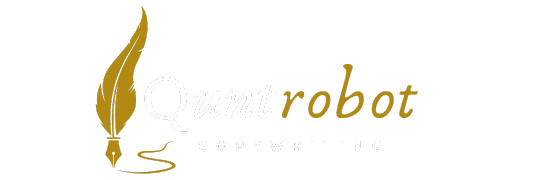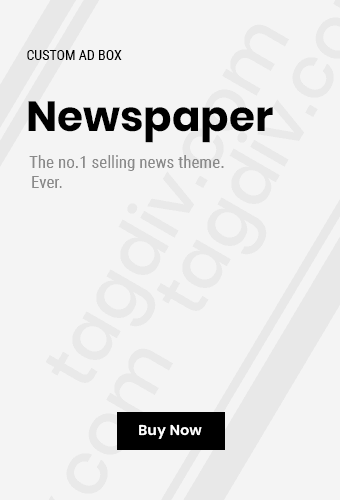Home Cleaning Robots
Automotive World
Best Gift ford bronco sport for sale Offre in 2025
Introduction Looking for a Ford Bronco Sport for sale? You’re not alone! The Bronco Sport has become one of the most sought-after SUVs on the market, combining rugged off-road capabilities with a sleek, modern design....
Best Ford Bronco Sport 2025
Introduction Are you ready to hit the road with the perfect adventure companion? The Ford Bronco Sport is more than just an SUV — it's a lifestyle choice for those who crave excitement and exploration....
Eco-Friendly Cars In 2024: Reviews And Green Features
Eco-Friendly Cars In 2024: Reviews And Green Features for reduced emissions and sustainable innovation.
Budget-Friendly Sedans: Specs And Reviews Under $25,000
Budget-Friendly Sedans: Specs And Reviews Under $25,000 for affordability, reliability, and comfort.
Diesel Vs. Gasoline Cars: Reviews And Specs For 2024 Models
Diesel Vs. Gasoline Cars: Reviews And Specs For 2024 Models to compare performance, efficiency, and costs.
Subscribe to our magazine
━ follow us
QuntRobot News
Technology and Gadgets
Best Gift ford bronco sport for sale Offre in 2025
Introduction Looking for a Ford Bronco Sport for sale? You’re not alone! The Bronco Sport has become one of the most sought-after SUVs on the market, combining rugged off-road capabilities with a sleek, modern design....
Best Ford Bronco Sport 2025
Introduction Are you ready to hit the road with the perfect adventure companion? The Ford Bronco Sport is more than just an SUV — it's a lifestyle choice for those who crave excitement and exploration....
Best IPTV Services For Watching International Channels
Best IPTV Services Watching International Channels for global content and unmatched streaming quality.
The 10 Best IPTV Apps For Android And IOS
10 Best IPTV Apps Android IOS for top-notch features and a seamless streaming experience in 2024.
Top 10 IPTV Services For 2024
Top 10 IPTV Services 2024 with comprehensive reviews to find the best options for seamless entertainment.