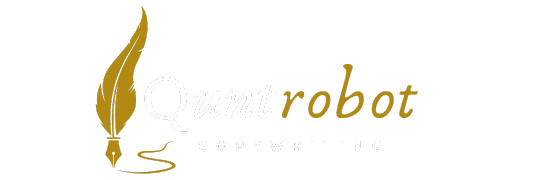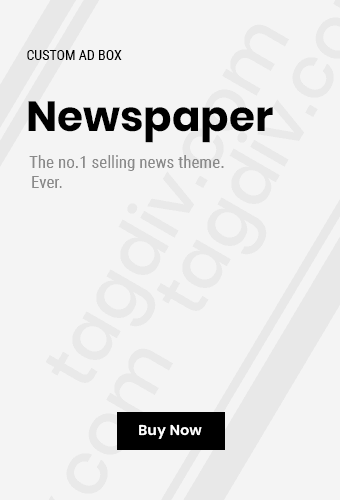Troubleshooting Steps for a Microphone That Isn’t Working
Your microphone isn’t working, and it’s frustrating! Whether you’re using it for work, gaming, or a virtual meeting, a malfunctioning microphone can halt your productivity. Follow these troubleshooting steps to get your microphone up and running again.

Check Physical Connections
Start with the basics. Before diving into software issues, make sure your microphone is properly connected. Here’s what to do:
- Ensure the microphone is plugged in securely.
- If using a USB microphone, try a different USB port.
- For wired microphones, check the cable for any visible damage or fraying.
- Test with another device to see if the microphone works elsewhere.
Adjust Your Computer Settings
If the physical connections are fine, it’s time to check your computer settings.
- Windows:
- Right-click the sound icon in the bottom right corner.
- Select “Sounds” and navigate to the “Recording” tab.
- Ensure your microphone is set as the default device.
- Check the properties to ensure it is enabled and not muted.
- Mac:
- Open “System Preferences” from the Apple menu.
- Click on “Sound” and choose the “Input” tab.
- Select your microphone and adjust the input volume.
Update Drivers
Outdated drivers can cause microphone issues. Here’s how to update them:
- Windows:
- Open “Device Manager.” (Right-click on the Start button).
- Find “Audio inputs and outputs” and expand the list.
- Right-click on your microphone and select “Update driver.”
- Follow the prompts to install any available updates.
- Mac:
- Check for system updates by clicking on the Apple menu and selecting “Software Update.
- Install any available updates for your Mac.
Check Application Permissions
Sometimes, the software you’re using could be the problem. This is especially true for applications that require microphone access.
- Make sure the application has permission to use your microphone.
- Windows: Go to “Settings” > “Privacy” > “Microphone.” Ensure that the app you are using is allowed to access the microphone.
- Mac: Go to “System Preferences” > “Security & Privacy” > “Privacy” tab and check the Microphone settings to grant access.
Test Your Microphone
After making adjustments, you should test your microphone to ensure it works properly.
- Use the built-in recording feature of your computer.
- Try online microphone testing tools such as OnlineMicTest to verify if it picks up sound.
Use Troubleshooting Tools
Many operating systems offer built-in troubleshooting tools.
- Windows:
- Navigate to “Settings” > “Update & Security” > “Troubleshoot.”
- Select “Additional troubleshooters” > “Recording Audio.”
- Follow the prompts to diagnose and fix issues.
- Mac:
- Run “Audio MIDI Setup” to check if the microphone is recognized correctly.
Professional Help
If you’ve tried everything, it might be time to consult a professional. Check local repairs or technical support. Additionally, consider carrying the microphone to a nearby store that specializes in audio equipment for a second opinion.
Resources for More Help
If you’re still struggling with your microphone, consider visiting these resources for further assistance:
By following these steps, you can effectively troubleshoot a microphone that isn’t working. Remember, don’t get discouraged—many microphone issues can be fixed with simple adjustments!
Common Causes of Microphone Malfunctions

Microphone malfunctions can quickly lead to frustrations, especially when you need them the most. Whether you’re a content creator, a professional speaker, or just wanting to chat with friends online, understanding the common causes of microphone problems can help you address issues swiftly. Below are prevalent issues that often plague microphones.
1. Physical Damage
Microphones are delicate devices and can suffer from physical damage, leading to malfunctions. Here are a few ways this can happen:
- Drop or Impact: Physical shocks can impact the internal components.
- Spritz or Spill: Water damage from spills can cause components to corrode.
- Frayed Cables: Worn or broken cables can interrupt the signal flow.
2. Software Conflicts
Sometimes, the issue lies not within the microphone itself but with the software settings on your device:
- Drivers: Outdated or corrupt drivers can lead to recognition issues.
- Audio Settings: Incorrect input/output settings can make the microphone appear non-functional.
- Conflicting Apps: Multiple apps accessing the microphone simultaneously can cause conflicts.
3. Connectivity Issues
Your microphone is often connected to your device in various ways, and issues can arise:
- Loose Connections: Ensure that all plugs and sockets are securely connected.
- USB Port Issues: Sometimes, the USB port itself can be at fault.
- Bluetooth Pairing: For wireless mics, ensure they are properly paired, and check battery levels.
4. Sound Settings
Many users overlook sound settings on their devices, which can lead to microphone issues:
- Volume Levels: Ensure the microphone isn’t muted and that the volume is appropriately set.
- Default Device: Check that the correct microphone is set as the default device.
- Input Gain: Sometimes, adjusting the gain level can help resolve sensitivity problems.
5. Environmental Factors
The environment where you use your microphone can also impact its performance:
- Background Noise: Excessive ambient noise can affect audio quality.
- Temperature and Humidity: Extreme conditions can impact microphone performance.
- Vibrations: Using microphones near vibrating surfaces can introduce noise.
6. Manufacturer Defects
Sometimes, the problem is inherent to the microphone itself:
- Quality Control: Even well-known brands can have occasional defects in manufacturing.
- Compatibility Issues: Ensure your microphone is compatible with your operating system or device.
- Aging Equipment: Older microphones may degrade in function over time.
Identifying the specific cause of your microphone issue is the first step to resolving it. Each of these common problems can often be fixed with basic troubleshooting steps. In some cases, you may need to consult technical support or consider replacing the equipment entirely.
For detailed support on microphone issues, you can visit Audio-Technica’s Support Page or Apple’s Microphone Support Page for troubleshooting guides tailored to specific devices.
How to Ensure Your Microphone Is Properly Connected

When your microphone isn’t picking up sound or working as expected, it can be frustrating. Ensuring that your microphone is properly connected is the first step to troubleshooting. Here are steps you can follow to make sure it’s set up correctly.
1. Check Physical Connections
The first thing to do when troubleshooting a microphone issue is to check all physical connections. Here’s how:
- USB Microphone: Ensure the USB connector is firmly placed into a USB port on your computer. If you have multiple USB ports, try connecting to a different port.
- XLR Microphone: If you’re using an XLR microphone, make sure the cable is securely connected to both the microphone and the audio interface or mixer. Look for any frayed ends on the cable that could cause connection issues.
- 3.5mm Jack Microphone: For microphones that use a 3.5mm jack, make sure it’s pushed all the way into the audio jack. Sometimes a loose connection can cause the microphone to not function properly.
2. Check Audio Settings
After ensuring the physical connections are secure, the next step is to check your audio settings. Adjusting these settings could solve the problem:
- Visit your computer’s Settings and select Sound or Audio options.
- Find the Input section and ensure your microphone is selected as the default device.
- Adjust the input volume to ensure it’s not muted or set too low.
3. Test the Microphone on Another Device
If your microphone still isn’t working, try connecting it to a different device. This helps determine whether the issue lies with the microphone itself or your original device. Follow these steps:
- Plug the microphone into another computer or device.
- Check the audio settings on that device as mentioned earlier.
- If the microphone works on another device, the problem is likely with your original device’s settings or hardware.
4. Update Drivers
Outdated audio drivers can cause a microphone to malfunction. Here’s how to check for updates:
- Right-click on the Start menu and select Device Manager.
- Expand the Audio inputs and outputs section.
- Right-click on your microphone and select Update driver.
- Choose Search automatically for updated driver software and follow the prompts.
5. Check Permissions for Applications
Sometimes, applications do not have permission to access your microphone, which can result in it not working. To check this:
- Go to your device’s Settings.
- Find Privacy or Security settings.
- Look for Microphone options and ensure that apps are allowed to use your microphone.
6. Use Troubleshooter Tools
Many operating systems come with built-in troubleshooters that can automatically detect and fix common issues. To access these tools:
- Windows users can go to Settings → Update & Security → Troubleshoot.
- Look for an option related to Audio playback or recording and run the troubleshooter.
7. Inspect the Hardware
If none of the above steps work, the issue might be hardware-related. Here’s what you can do:
- Inspect the microphone for any visible damage or bent components.
- If using an external microphone, ensure that the audio input jack on your device is free of dust and debris.
8. Consider Compatibility Issues
Not all microphones work seamlessly with all devices. Here’s how to ensure compatibility:
- Check the microphone’s specifications to see if it requires certain drivers or software.
- Look for compatibility updates on the manufacturer’s website.
By following these steps, you can effectively ensure that your microphone is properly connected and functioning. If you continue to experience issues, consider consulting resources like the Digital Trends for additional troubleshooting tips or getting in touch with customer support for your microphone’s brand.
Whether it’s a simple connection error or a more complex issue, these steps will guide you through the process of identifying and fixing microphone problems efficiently.
Software Settings That Affect Microphone Performance

When your microphone doesn’t work properly, one of the first places to look for fixes is the software settings. Several software configurations can significantly impact microphone performance, and understanding these can lead to quick solutions for almost any issue you face. Below are critical software settings to check and adjust for optimal microphone performance.
1. Operating System Sound Settings
Your computer’s operating system has specific sound settings that can affect your microphone’s functionality. Here’s how to adjust them:
- Windows:
- Right-click the sound icon in the taskbar and select “Sounds.”
- Navigate to the “Recording” tab and find your microphone.
- Make sure it is set as the default device. You can do this by right-clicking on it and selecting “Set as Default Device.”
- Check the properties to see if it is enabled and that the levels are adequately adjusted.
- Mac:
- Open “System Preferences” and select “Sound.”
- Click on the “Input” tab to find your microphone.
- Adjust the input volume slider to ensure it’s picking up sound adequately.
2. Application-Specific Settings
Different applications can have their own audio settings that override system preferences. Check the settings in the application you are using:
- Zoom:Go to “Settings” > “Audio” and ensure your microphone is selected. You can also test the microphone here to check responsiveness.
- Skype:Open “Settings,” navigate to “Audio & Video,” and select your microphone from the dropdown list. Don’t forget to test the microphone.
- Discord:Head to “User Settings” > “Voice & Video.” Make sure that your microphone is selected and the input volume is set appropriately.
3. Privacy Settings
Sometimes, your operating system’s privacy settings can cause your microphone to stop working, especially if you’ve installed new software. Here’s how to check:
- Windows:Go to “Settings” > “Privacy” > “Microphone.” Ensure that microphone access for apps is enabled.
- Mac:In “System Preferences,” go to “Security & Privacy” > “Privacy” tab, then click on “Microphone.” Make sure the applications you use have permission to access the microphone.
4. Audio Enhancements and Effects
Audio enhancements can inadvertently affect microphone performance. Here’s how to manage them:
- Windows:
- Right-click the microphone in the “Recording” tab under “Sounds.”
- Select “Properties,” then go to the “Enhancements” tab.
- Uncheck any audio enhancements that may cause issues, such as noise suppression.
- Mac:Mac does not usually have built-in audio enhancements for input, but third-party applications may create these issues. Ensure no application is modifying the audio input.
5. Drivers and Software Updates
Keeping your drivers and software updated can also resolve microphone issues:
- Update Drivers:Visit the manufacturer’s website (like Realtek) to check for updated audio drivers.
- Software Updates:Ensure all audio-related applications are up to date, including video conferencing and voice communication tools. Sometimes, bugs in older versions can cause problems.
6. Check for Conflicting Applications
Multiple applications attempting to access your microphone simultaneously can lead to conflicts:
- Close any unused applications that may be using the microphone in the background.
- Reboot your computer after closing these applications to release any locked resources.
With these software settings checked and adjusted, you should be able to resolve most issues impacting microphone performance. If problems persist, consider testing the microphone on another device or consulting the manufacturer’s support resources.
For more detailed assistance, you can visit Microsoft Support or Apple Support for troubleshooting guides relevant to your system.
Tips for Choosing a Reliable Microphone for Your Needs
Choosing the right microphone can make a big difference in your audio experience, whether you’re recording music, streaming, or participating in online meetings. With so many options available, it’s essential to know what to consider before making a purchase. Here are some practical tips to help you select a reliable microphone that fits your needs.
Understand Your Purpose
Different microphones serve various functions, so it’s crucial to identify your primary need. Here are a few common uses:
- Podcasting: Dynamic microphones often work best for voice recording.
- Music Recording: Condenser microphones are preferred for capturing instruments and vocals due to their sensitivity.
- Streaming: USB microphones are easy to use and connect directly to your computer, making them convenient for gamers and streamers.
- Field Recording: Look for portable and rugged microphones to withstand outdoor conditions.
Choose the Right Type of Microphone
Understanding the different types of microphones available will help in your selection:
| Type | Best For | Key Features |
|---|---|---|
| Dynamic | Live performances | Durable, good at handling loud sounds, less sensitive to background noise. |
| Condenser | Studio recording | Great sensitivity and sound quality, better for capturing vocals and instruments. |
| USB | Home recording or streaming | Plug-and-play installation, often includes built-in audio processing. |
| Lavalier | Interviews and presentations | Small, clip-on design for hands-free use, often wireless. |
Check the Connectivity Options
Microphones connect to devices in various ways. Here are the most common connection types:
- XLR: Ideal for professional setups; they offer high-quality audio but require additional equipment like an audio interface.
- USB: Perfect for home use and easy to plug into computers without extra gear.
- 3.5mm Jack: Common for basic and portable use, but generally not as high-quality as other connections.
Consider Directionality
Microphones come in different polar patterns that dictate how they pick up sound:
- Cardioid: Best for isolating sound; it captures sound primarily from the front.
- Omnidirectional: Picks up sound equally from all directions, suitable for group settings.
- Bidirectional: Captures sound from the front and back; great for interviews or duets.
Set Your Budget
Quality microphones can vary significantly in price. Setting a budget helps narrow your options. Here’s a general guideline:
- Under $100: Good for casual use or beginners.
- $100 – $300: Better sound quality and more durable options for enthusiasts.
- Over $300: Professional-grade microphones with impeccable sound capture for serious projects.
Read Reviews and Get Recommendations
Before making a final decision, it’s wise to research online reviews and check forums or social media for user opinions. Websites like Sound on Sound or Gearnews can provide useful insights. Additionally, ask friends or colleagues who may have experience with specific brands or models.
Test Before You Buy
If possible, test the microphone in-store to assess its sound quality and comfort. Many retailers allow testing, and this can give you a better idea of how the microphone suits your specific needs. Pay attention to:
- Sound clarity
- Build quality
- Ease of use
Don’t Forget Accessories
Don’t overlook the accessories that complement your microphone:
- Pop Filters: Help reduce plosive sounds, ideal for vocal recording.
- Shock Mounts: Minimize vibrations and handling noise.
- Microphone Stands: Essential for positioning your microphone properly.
Choosing a reliable microphone requires careful consideration of your unique needs and preferences. By following these tips, you can ensure that you select a microphone that not only meets your expectations but also enhances your audio projects effectively.
Key Takeaway:
When dealing with a microphone that isn’t working, it can be frustrating, but understanding the key factors can lead to quick resolutions. In this guide, we’ve addressed several essential topics, each providing valuable insights to help you troubleshoot and optimize your microphone usage.
Firstly, we examined troubleshooting steps for a microphone that isn’t functioning properly. The initial step is to check physical connections; ensure that your microphone is plugged in securely, as loose cables are a common issue. If you are using a USB microphone, try a different port or another computer to rule out port issues.
Next, we explored common causes of microphone malfunctions. Some typical culprits include hardware failures, outdated drivers, or a lack of power to the device. Understanding these common issues allows you to tackle problems head-on, whether it’s replacing a faulty component or updating your computer’s software.
We also covered how to ensure your microphone is properly connected. Apart from checking connections, it’s essential to select the correct input device in your operating system. Whether you’re using Windows or macOS, the right selections in the audio settings are crucial for functionality.
Software settings play a significant role in microphone performance. We provided clear instructions on how to access these settings. Adjusting input levels, enabling the microphone, and ensuring it’s not muted can make all the difference in achieving clear audio.
Choosing a reliable microphone tailored to your needs is vital. Different uses, from gaming to podcasting, require different types of microphones. Selecting one that suits your specific activity will not only improve performance but also reduce the likelihood of future frustrations.
By understanding these key takeaways, you empower yourself to effectively troubleshoot your microphone issues, leading to enhanced audio experiences whether you are gaming, streaming, or in professional calls. Remember that with the right knowledge and tools, almost any microphone problem can be resolved quickly and efficiently!
Conclusion
Fixing a microphone that isn’t working can sometimes feel frustrating, but with the right approach, you can often resolve the issue quickly. By following the troubleshooting steps outlined, you can effectively identify the root cause of the problem. Understanding common causes of microphone malfunctions—such as hardware issues, loose connections, or software conflicts—equips you with the knowledge needed to tackle these challenges head-on.
Ensuring your microphone is properly connected is essential, as even the slightest disconnect can impact performance. Additionally, taking a closer look at your device’s software settings can make a world of difference. Sometimes, it’s as simple as adjusting the input levels or permissions in your operating system.
Choosing the right microphone also plays a crucial role in performance. Whether you’re using it for gaming, streaming, or professional audio recording, selecting a reliable microphone that suits your specific needs enhances your overall experience.
By staying proactive and informed about these factors, you can minimize disruptions and enjoy clear audio for all your tasks. Remember, while many microphone issues are easily fixable, staying mindful of setup and equipment quality will help you avoid these problems in the future. Proper maintenance and awareness will keep your microphone functioning at its best, ensuring you can communicate effectively every time you need to.
Join our interactive community! We’re excited to hear your opinions and feedback on this article. It helps us grow and deliver better content tailored to you. If you enjoyed this post, please share it with others to help us reach more readers. Your engagement keeps us motivated to provide even more valuable insights!