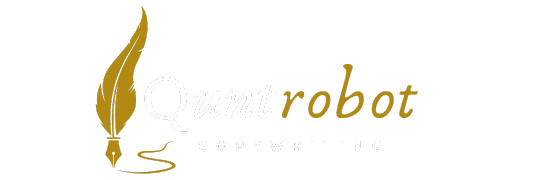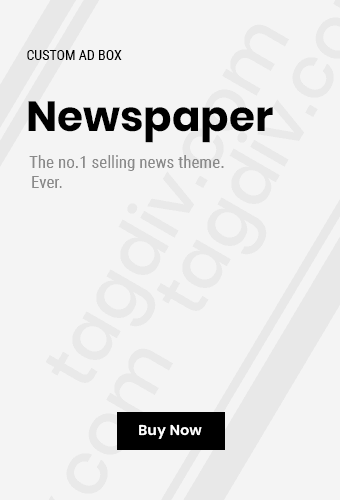How to Fix Common App Crashes on Windows/Mac
If you’re experiencing frequent app crashes on your Windows or Mac systems, don’t worry! Many users face similar issues, and there are effective solutions to get your applications running smoothly again. Here’s a comprehensive guide on how to address common app crashes.

1. Restart Your Computer
A simple restart can resolve many technical glitches. Make sure to save your work and close all applications before rebooting your system. Restarting helps refresh your system memory and can eliminate temporary errors that may cause crashes.
2. Update Your Operating System
Keeping your operating system updated can address bugs and security vulnerabilities that might cause applications to crash. Here’s how to check for updates:
- For Windows: Go to Settings > Update & Security > Windows Update, then click Check for updates.
- For Mac: Click on the Apple menu, then go to System Preferences > Software Update to see if updates are available.
3. Check for Application Updates
Outdated applications are often prone to crashing. Ensure your apps are up-to-date:
- Open the application and navigate to the help menu to check for updates.
- For Windows, consider using the Microsoft Store to update your apps.
- For Mac, visit the Mac App Store for updates.
4. Clear Cache and Temporary Files
Accumulation of cache files can lead to performance issues and crashes. Follow these steps to clear cache:
- Windows: Press Win + R, type %temp%, and hit Enter. Delete all files in the folder.
- Mac: Open Finder, select Go > Go to Folder, type ~/Library/Caches, and delete unnecessary files.
5. Check Compatibility Settings
Sometimes, apps may not run properly due to compatibility issues. You can run the app in compatibility mode on Windows:
- Right-click the app icon and select Properties.
- Go to the Compatibility tab and tick Run this program in compatibility mode for.
- Select your previous operating system version and click OK.
6. Disable Third-Party Applications
Background applications can interfere with the app you are trying to use. Temporarily disable any unnecessary software:
- On Windows, open Task Manager, find suspicious apps, right-click, and select End Task.
- On Mac, open Activity Monitor, select the app, and click the X button to quit.
7. Reinstall the Application
If all else fails, consider uninstalling and reinstalling the problematic application:
- Windows: Go to Control Panel, select Programs, find the app, and click Uninstall.
- Mac: Open Finder, drag the application to Trash, and then empty the trash.
8. Run System Diagnostics
Running diagnostics can help identify underlying system issues:
- Windows: Type msconfig in the run dialog (Win + R) to access the System Configuration tool.
- Mac: Restart your Mac while holding down the D key to start Apple Diagnostics.
9. Seek Professional Assistance
If you’ve tried everything and still face crashes, it might be time to consult professionals or visit the official support pages:
- Visit the Microsoft Support Page.
- For Mac issues, go to the Apple Support Page.
By following these steps, you can effectively troubleshoot and fix common app crashes on both Windows and Mac systems. Enjoy a smoother computing experience!
Understanding the Causes of Application Crashes

Application crashes are frustrating experiences for users of all types, whether on Windows or Mac. Understanding the causes behind these crashes can empower you to prevent them in the future or resolve them swiftly when they occur. Here are the main reasons applications might crash, presented in a structured format for easy reading.
1. Incompatibility with Operating System
One of the most common reasons for an application to crash is incompatibility with the operating system. Applications may require specific versions of an OS to function properly. When the application is outdated, it may not work well with the current OS, leading to crashes.
- Check for recent updates to your OS and application.
- Consult the application’s website for system requirements.
2. Insufficient System Resources
Applications need a certain amount of RAM and CPU power to run smoothly. If your system is low on resources, applications may crash frequently. Factors include:
- Having multiple applications running simultaneously.
- Background processes consuming system resources.
3. Software Bugs
Bugs in the application itself can cause frequent crashes. Developers usually release patches to fix these issues, but until you install the updates, you may experience crashes.
- Look for updates or patches for the application.
- Report bugs to the developers if crashes persist.
4. Corrupted Installation Files
Sometimes, installation files can become corrupted. This can happen due to improper installation, power loss during installation, or malware interference. Corrupted files lead to crashes whenever the application is launched.
- Reinstall the application to replace corrupt files.
- Use installation files obtained from the official website.
5. Conflicting Software
Other software on your system can conflict with the application you are using. This includes antivirus programs, firewalls, or even other applications that use similar resources.
- Temporarily disable antivirus or firewalls to see if the application runs smoothly.
- Check for software compatibility on developer forums.
6. Hardware Issues
Sometimes, the issue is not with the software but with the hardware. Defective RAM, failing hard drives, or overheating components can lead to application crashes.
- Run hardware diagnostics to check for issues.
- Clean your device to prevent overheating.
7. Outdated Drivers
Drivers are essential for your system’s hardware to communicate effectively with applications. Outdated or corrupt drivers can lead to instability and crashes.
- Regularly check for updates to your graphics and sound drivers.
- Use Windows Update or visit the hardware manufacturer’s site for driver downloads.
8. Resource Limits
Operating systems often impose limits on the amount of memory or CPU time an application can use. Exceeding these limits can lead to crashes.
- Optimize your application settings for better performance.
- Monitor resource usage with tools like Task Manager (Windows) or Activity Monitor (Mac).
Understanding these causes is key to avoiding and resolving application crashes effectively. For further assistance, consider visiting Microsoft Support or Apple Support for tailored troubleshooting help.
| Cause | Suggested Fix |
|---|---|
| Incompatibility with OS | Update OS and application |
| Insufficient Resources | Close unnecessary applications |
| Software Bugs | Check for patches |
| Corrupted Files | Reinstall the application |
| Conflicting Software | Disable conflicting programs |
| Hardware Issues | Run diagnostics |
| Outdated Drivers | Update drivers regularly |
| Resource Limits | Monitor and optimize usage |
By knowing the common causes of application crashes, you can strategically troubleshoot and fix issues that arise, ensuring a smoother experience with your software.
Essential Troubleshooting Steps for App Stability

Experiencing app crashes can be frustrating, whether on Windows or Mac, but you don’t have to live with this stress. Follow these essential troubleshooting steps to improve app stability and get back to your tasks without interruptions.
1. Restart the Application
It’s often overlooked, but the simplest solutions are sometimes the most effective. Restarting the app can clear temporary glitches that might be causing crashes.
2. Update the Application
Developers regularly release updates to fix bugs and improve performance. Check for updates in your app store or download the latest version from the official website:
3. Check System Compatibility
Your app might not be compatible with your operating system. Verify that your OS version meets the app’s requirements. If not, consider updating your OS:
- Windows: Go to Settings > Update & Security > Windows Update
- Mac: Navigate to System Preferences > Software Update
4. Free Up System Resources
Is your system running low on memory or processing power? Close unnecessary applications to free up resources. Here’s a quick way to check system performance:
| Windows | Mac |
|---|---|
| Ctrl + Shift + Esc to open Task Manager. | Command + Space, type Activity Monitor, and press Enter. |
5. Clear Cache and Temporary Files
Accumulated cache and temporary files might cause performance issues. Here’s how to clear them:
- Windows: Navigate to Settings > System > Storage and select Temporary files.
- Mac: Use Finder to go to Go > Go to Folder, type in ~/Library/Caches, and delete the files within.
6. Disable Background Applications
Some applications may conflict with the app you’re trying to use. Use the steps below to disable them:
- Windows: Access Task Manager and right-click unwanted apps, then select End Task.
- Mac: In Activity Monitor, highlight the app, click the stop sign, and choose Quit.
7. Check for Antivirus and Firewall Interference
Your antivirus or firewall may block the app. Temporarily disable them to see if this resolves the issue. Just remember to enable them afterward!
8. Reinstall the Application
If problems persist, uninstall and then reinstall the application. This step can resolve issues related to corrupted files. Here’s how:
- Windows: Go to Settings > Apps, find the app, and select Uninstall.
- Mac: Drag the app from Applications to the Trash.
9. Explore System Logs for Errors
If you’re tech-savvy, checking system logs can provide insights into what’s causing the crashes. Use the following:
- Windows: Use the Event Viewer, found by just typing it in the start menu.
- Mac: Open Console from Utilities to view logs.
10. Seek Professional Help
If none of the above solutions work, it might be time to consult support or forums. Websites like Tech Support Alert offer useful community advice and insights.
By following these essential troubleshooting steps, you can effectively address common app crashes on both Windows and Mac systems. Remember, keeping your system optimized is key for seamless app usage.
Preventive Measures to Avoid Future Crashes
Experiencing app crashes on your Windows or Mac device can be frustrating. Fortunately, there are several preventive measures you can employ to minimize the risk of future crashes and improve your overall experience. Below are some effective strategies to keep your applications running smoothly.
Regular Software Updates
One of the most important things you can do to prevent app crashes is to keep your software updated. Both Windows and Mac operating systems frequently release updates that fix known bugs and improve system stability. Be sure to:
- Check for updates regularly: Always look for updates to your operating system and installed applications.
- Enable automatic updates: This will ensure your software is always current without manual intervention.
Improve System Performance
Your system’s performance can significantly affect app stability. Enhance your device’s performance by considering these tips:
- Clear Cache and Temporary Files: Regularly delete cache and temporary files to free up space.
- Upgrade Hardware: Adding more RAM or a faster hard drive can improve system performance.
- Close Unused Applications: More open applications mean more strain on your system resources.
Conduct Regular System Maintenance
Performing routine maintenance can help keep your operating system healthy and prevent crashes:
- Run Disk Cleanup: Both Windows and Mac offer built-in tools to clean your disk and optimize storage.
- Use Disk Utility: On a Mac, run Disk Utility to repair disk permissions. Windows users can run the Disk Check tool.
- Defragment Your Hard Drive: If you’re using a hard disk drive (HDD), defragmenting improves performance.
Manage Background Applications
Background applications can consume resources leading to crashes. Take control by:
- Disabling Startup Programs: Prevent non-essential applications from starting up with your system.
- Using Task Manager: On Windows, use Task Manager to monitor running applications and end those that are unresponsive.
- Activity Monitor on Mac: This helps identify resource-hogging apps that might lead to crashes.
Check for Malware and Viruses
Malware can severely impact application performance. Protect your device by:
- Installing Antivirus Software: Use reliable antivirus software to regularly scan for and remove threats.
- Keeping Security Definitions Updated: Ensure your antivirus is always up to date to combat the latest threats.
Optimize App Settings
Sometimes, the settings of an application can lead to instability. Optimize by:
- Adjusting Performance Settings: Most applications allow you to adjust settings for performance over quality.
- Reducing Resource Use: Change preferences to limit background processes or animations.
Monitor System Resources
Keep an eye on CPU and memory usage. You can use:
- Resource Monitor on Windows: Track what applications are using more CPU and memory.
- Activity Monitor on Mac: Similar to the Resource Monitor, this tool helps identify problematic apps.
Seek Help From Manufacturer Support
Don’t hesitate to reach out for help. Your device manufacturer can provide valuable support:
- Technical Support: They can guide you through any issues specifically related to your hardware.
- Online Communities: Check forums or communities for tips from other users who may have faced similar issues.
By taking these proactive steps, you can significantly reduce the likelihood of app crashes on your Windows or Mac system.
For detailed instructions, resources, and tools, visit Microsoft and Apple Support.
| Preventive Measure | Key Action |
|---|---|
| Regular Software Updates | Check and enable updates |
| Improve System Performance | Clear cache, upgrade hardware |
| Conduct Regular System Maintenance | Use built-in maintenance tools |
| Manage Background Applications | Disable startup programs |
| Check for Malware | Install antivirus software |
Comparing App Reliability on Different Operating Systems

When it comes to app reliability, the operating system plays a crucial role in ensuring smooth performance. Users often find themselves weighing the differences between Windows and Mac when it comes to the applications they use daily. Let’s explore how these two systems stack up against each other regarding app reliability.
Performance and Stability
One of the primary indicators of app reliability is performance. Windows is known for supporting a wide range of applications, from gaming to productivity software. It can handle resource-intensive applications, though sometimes it may slow down due to system updates or background processes. On the other hand, MacOS is tailored for specific applications, providing a stable environment to run creative and professional software without significant interruptions.
Compatibility of Applications
Another crucial point is compatibility. Many applications are developed to run on both operating systems, but some are exclusive to either Windows or Mac. Below are a few categories of applications and how they perform on each system:
| Application Type | Windows | Mac |
|---|---|---|
| Creative Software (e.g., Adobe Creative Cloud) | ✔ | ✔ |
| Office Suites (e.g., Microsoft Office) | ✔ | ✔ |
| Gaming | ✔ | ✘ (limited games) |
| Development Tools (e.g., Visual Studio) | ✔ | ✔ |
| Utilities | ✔ | ✔ |
As seen in the table, both operating systems offer a variety of applications, but the depth of options for gaming on Windows has yet to be matched by Mac.
User Interface and Experience
A great user interface (UI) often leads to a better user experience (UX), enhancing app reliability. MacOS is praised for its aesthetically pleasing UI, offering a more intuitive experience for tasks like graphic design or video editing. However, Windows has made significant strides in recent years with Windows 10 and 11, providing a more user-friendly experience without sacrificing functionality. You can check out MacOS features and Windows updates for more insights.
Security Considerations
Security can also be a major factor in app reliability. Windows has historically been more vulnerable to malware and viruses due to its widespread usage. Despite improvements in security features, users should invest in good antivirus software for added protection. In comparison, MacOS benefits from a smaller user base and a Unix-based architecture, making it inherently less susceptible to malware. However, it’s essential for users to remain vigilant and use security features like firewalls and regular updates.
Software Updates and Bug Fixes
Frequent updates with fixes and new features are crucial for maintaining app reliability. Windows has a reputation for more frequent updates, sometimes causing unanticipated disruptions to applications. However, these updates can help with overall system performance and security. Conversely, MacOS updates are often scheduled and known to cause minimal interference, allowing users to continue working without interruptions.
User Support and Community
User support is essential for resolving issues quickly. The Windows ecosystem boasts a vast community with extensive forums, tutorials, and customer support channels available. Mac users also have access to Apple’s robust support system and community forums, but their resources may not be as expansive as Windows’s. For instances needing quick solutions, exploring forums like Apple Support or Microsoft Answers can provide valuable insights.
In terms of app reliability, Windows and Mac each come with their unique strengths and weaknesses. Your choice should depend on your specific needs, preferred software, and the type of work you do. Understanding these differences can help you make an informed decision, ensuring that your applications run smoothly.
Key Takeaway:
When dealing with common app crashes on Windows and Mac systems, understanding the underlying causes and employing effective troubleshooting strategies are vital. Application crashes can stem from various factors, including software bugs, compatibility issues, and insufficient system resources. Recognizing these causes allows users to better address the specific issues they may face when using their apps.
To enhance app stability, you can follow several essential troubleshooting steps. Start by keeping your operating system and applications updated to the latest versions. Outdated software is a common cause of crashes and significantly impacts performance. Additionally, checking for conflicting applications and closing unnecessary background processes can free up resources. If an app is still crashing, consider reinstalling it to eliminate corrupted files that may be causing instability.
Preventive measures are equally important to avoid future crashes. Regularly backing up your data, running routine maintenance, and ensuring your hardware meets the requirements for the software you want to use are proactive steps that can significantly reduce the likelihood of an application crashing. It’s also beneficial to familiarize yourself with system requirements and ensure your device is optimized to run specific apps efficiently.
Moreover, when comparing app reliability on different operating systems, you may notice variations in performance. While both Windows and Mac have their strengths, certain applications may perform better on one operating system than the other. Users should consider these factors when choosing their devices or software solutions.
Addressing common app crashes requires a comprehensive approach that includes understanding the causes, implementing troubleshooting methods, and taking preventive measures. By following these steps, you can significantly improve your app’s performance and overall user experience. Ultimately, staying informed and proactive about your applications will lead to smoother and more reliable performance on both Windows and Mac systems, allowing you to enjoy your software without the frustration of crashes.
Conclusion
Troubleshooting application crashes on both Windows and Mac requires understanding the underlying causes, followed by strategic actions to restore stability. Each operating system may present unique challenges, but the essential steps are similar. By identifying common reasons for application crashes, you can tailor your troubleshooting efforts effectively.
Understanding these causes leads to essential troubleshooting steps that include checking for software updates, reinstalling the application, or clearing cache files. Such actions not only fix immediate issues but also enhance long-term app performance.
To minimize the likelihood of future crashes, consider proactive measures. Regular software updates, system maintenance, and appropriate hardware upgrades can significantly enhance your application’s reliability. Creating a routine for system checks ensures your devices operate smoothly, allowing you to focus on your work without interruption.
When comparing app reliability between Windows and Mac, awareness of each system’s strengths and weaknesses plays a critical role. Both platforms have their own unique features that may affect application performance, so understanding these differences can help you choose the right tools for your needs.
By following these guidelines, you can create a more stable and efficient computing experience. Remember, a little bit of awareness and proactive maintenance goes a long way in keeping your applications running smoothly, allowing you to be more productive. Implement these solutions today, and say goodbye to frustrating app crashes!
Join our interactive community! We’re excited to hear your opinions and feedback on this article. It helps us grow and deliver better content tailored to you. If you enjoyed this post, please share it with others to help us reach more readers. Your engagement keeps us motivated to provide even more valuable insights!