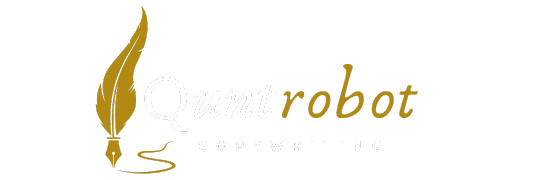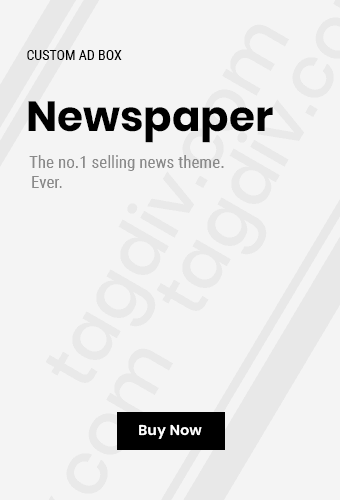How to Fix Common Monitor Display Problems
Experiencing issues with your monitor can be frustrating, but many common display problems have straightforward solutions. Here’s how you can tackle these annoying issues effectively.

Flickering Screen
A flickering screen can result from various factors, but often, it’s a connectivity problem or refresh rate issue. Here’s how to fix it:
- Check the Cable Connections: Ensure that the monitor’s cables are securely connected. Unplug and replug them if necessary.
- Adjust the Refresh Rate: Go to your display settings and check the refresh rate. Try setting it to a standard rate like 60Hz or 75Hz.
- Update Graphics Drivers: Outdated drivers can cause display issues. Visit your graphics card manufacturer’s website to download and install the latest drivers.
Poor Display Quality
If your monitor visuals aren’t sharp or look grainy, follow these steps to improve the display:
- Change Screen Resolution: Right-click on your desktop, choose “Display settings,” and adjust the screen resolution to match the monitor’s native resolution.
- Adjust Brightness and Contrast: Use the monitor’s built-in settings to balance brightness and contrast to your liking.
- Check for Debris: Sometimes, dirt on the screen or in the panel can affect clarity. Clean your monitor gently with a microfiber cloth.
Blue Screen of Death (BSOD)
Encountering a BSOD can be alarming, and while it’s usually related to your operating system, it can sometimes be linked to your monitor setup. Here are steps to handle it:
- Disconnect External Devices: Remove any USB devices and external peripherals to rule out compatibility issues.
- Boot in Safe Mode: Restart your computer and load into Safe Mode. You can often troubleshoot from this mode.
- Check for Hardware Problems: Inspect your hardware components, including RAM and hard drives, as faulty hardware can cause BSOD.
Dead Pixels
Dead pixels are frustrating but not uncommon. If you notice them, try these steps:
- Pixel Refreshing: There are online tools and applications that can help refresh dead pixels. You can run them to fix minor pixel issues.
- Tap Gently: Sometimes, gently tapping the area where the dead pixel is can help revive it.
- Check Warranty: If the issue persists and your monitor is still under warranty, consider contacting the manufacturer for a replacement.
Screen Does Not Turn On
This is a common issue that can arise from power supply or connectivity problems. Here’s what you should do:
- Examine Power Supply: Ensure the monitor is plugged into a working outlet. Try a different outlet if needed.
- Check Power Cables: Inspect the power cable for damage. Replace it if necessary.
- Test with Another Device: Connect your monitor to another computer or laptop to check if the issue lies with the monitor or the original computer.
Color Issues
Sometimes, monitors display incorrect colors. If you experience this, follow these steps:
- Adjust Color Settings: Use the monitor’s OSD (On-Screen Display) settings to adjust hue, saturation, and brightness.
- Update Color Profiles: Go into your computer’s display settings, and check if the color profiles need updates.
- Calibration: Use a color calibration tool for more accurate color representation.
If these solutions did not help with your monitor display problems, consider seeking professional assistance. For more detailed guidelines, check out resources like LG Support or Dell Support.
Keep track of your monitor’s warranty status as manufacturers may cover repair or replacement for certain issues. Understanding your monitor’s issues and applying these solutions can save you time and enhance your viewing experience.
Troubleshooting Tips for Flickering Screens

Screen flickering can be frustrating, especially when you’re trying to work, play games, or enjoy a movie. Luckily, there are several troubleshooting tips you can use to tackle this issue effectively. Here’s a list of suggestions that could help you fix a flickering screen and improve your overall viewing experience.
Check Your Cables
Start with the fundamentals. Loose or damaged cables are frequent culprits for screen flickering. Follow these steps:
- Examine all cables connecting your monitor to your computer. Ensure they are securely plugged in.
- Inspect the cables for any signs of wear, such as frayed edges or bent connectors.
- If possible, swap out your current cables with new ones to see if that resolves the issue.
Update Your Graphics Drivers
Outdated or corrupt graphics drivers often lead to display problems. Here are the steps to update your drivers:
- Right-click on the “Start” menu and select “Device Manager.”
- Locate “Display Adapters” and click on the drop-down menu.
- Right-click on your graphics card and choose “Update Driver.”
- Follow the prompts to search automatically for updates.
Change the Refresh Rate
The refresh rate determines how many times your monitor updates the image each second. An improper setting can cause flickering. Here’s how to adjust it:
- Right-click on the desktop and select “Display Settings.”
- Scroll down and click on “Advanced Display Settings.”
- Look for “Refresh Rate” and select a higher option if available.
Adjust Display Settings
Sometimes, specific display settings can contribute to flickering. You can consider:
- Reducing the screen resolution to see if it alleviates the flickering.
- Experimenting with different color depths under the “Color Management” section.
Disable Windows Hardware Acceleration
In some cases, hardware acceleration in Windows can cause screen flickering. To disable it, follow these simple steps:
- Open “Settings” and select “System.”
- Navigate to the “Display” section, then scroll down to “Graphics Settings.”
- Toggle the “Hardware-accelerated GPU scheduling” off.
Run a Malware Scan
Some malware can interfere with system performance and trigger display issues. Conducting a scan can help ensure your device is free of harmful software:
- Use Windows Defender or a third-party antivirus program.
- Perform a full system scan and follow instructions to remove any threats.
Test Your Monitor on Another Device
To identify whether the issue lies with your monitor or your computer, you can test the monitor with another device:
- Connect your monitor to a different computer.
- If the flickering persists, your monitor may need repairs.
- If it works fine, the issue might be with your computer’s hardware or software.
Reset Monitor Settings
If none of the previous tips help, consider resetting your monitor to its factory settings. This can resolve hidden settings that might be causing the flicker:
- Use the monitor’s built-in menu buttons to find the reset option.
- Select it, and confirm any prompts to reset.
Contact Customer Support
If you continue to experience flickering after trying all of the above, it could indicate a hardware issue. Contacting customer support for your monitor or computer manufacturer may provide you with the assistance needed.
For more detailed guides on troubleshooting display issues, you can visit LG Support or check ASUS Support for specific models.
Addressing flickering screens can often be straightforward with these troubleshooting tips. Implement these strategies, and you’ll likely restore your display to its optimal performance. Don’t hesitate to seek professional help if necessary!
Resolving Color Calibration Issues on Monitors

Color calibration issues on monitors can be frustrating, especially when colors appear washed out, too dark, or inaccurate. Fortunately, there are straightforward steps you can take to resolve these problems. Here are some practical methods to improve the color accuracy of your display.
1. Access Your Monitor’s On-Screen Display (OSD)
Most monitors come equipped with built-in color settings. Here’s how to use the OSD:
- Press the menu button on your monitor.
- Navigate to the Color Settings option.
- Adjust settings such as brightness, contrast, and color temperature.
Fine-tuning these settings can significantly enhance your color display right away.
2. Use Color Calibration Software
Numerous software options can help you calibrate colors accurately. Consider using:
- Calibrite ColorChecker Display – A popular choice for photographers.
- Adobe Photoshop – Offers built-in calibration tools.
- Spyder – Provides advanced calibration devices.
Follow the on-screen instructions in the software to adjust your monitor’s color settings accordingly.
3. Adjust Windows Color Calibration
If you’re using Windows, you can use the built-in calibration tool:
- Open the Control Panel.
- Navigate to Display > Calibrate Color.
- Follow the prompts to adjust gamma, brightness, contrast, and color balance.
This method is straightforward and can help produce a more balanced display without the need for additional software.
4. Consider Using a Color Calibration Device
If consistent accuracy is essential, investing in a color calibration device might be worthwhile. These devices can provide precise measurements of your monitor’s output:
- i1Display Pro – Suitable for professionals needing high precision.
- SpyderX Pro – Offers fast and accurate results for home users.
Once connected, follow the included software instructions to achieve optimal color settings.
5. Check Cable Connections
Sometimes, poor cable connections can lead to color issues:
- Ensure that your monitor cable is securely connected to both the monitor and the computer.
- If you’re using an HDMI or DisplayPort cable, consider trying a different cable to rule out hardware problems.
Poor-quality cables can affect the color output of your monitor, so it’s essential to ensure a reliable connection.
6. Update Graphics Drivers
Outdated graphics drivers can cause display issues, including color inaccuracies:
- Visit the manufacturer’s site (such as Nvidia or AMD) to check for the latest drivers.
- Download and install the updates.
Updating your graphics drivers can fix bugs and improve overall performance.
7. Reset to Factory Settings
If all else fails, consider resetting your monitor to its factory settings:
- Access your monitor’s OSD as mentioned earlier.
- Locate the option for restoring factory settings.
This step will revert any customizations made, allowing you to start fresh with new calibration adjustments.
8. Monitor and Room Lighting
Consider how ambient light affects your monitor display:
- Adjust the lighting in your room to prevent glare on the screen.
- Avoid direct sunlight hitting the monitor.
Proper lighting helps in achieving a more accurate perception of colors on your display.
By following these techniques, you can address common color calibration issues and enjoy a better viewing experience. Calibration ensures that what you see on your monitor closely matches the intended colors of images and videos, making your work and leisure activities more enjoyable. For more tips on monitor troubleshooting, visit monitorcalibration.com.
Dealing with Screen Resolution Conflicts

Screen resolution conflicts can cause a myriad of problems, making your display appear blurry, distorted, or simply not ideal for your needs. Whether you’re experiencing issues on a laptop, desktop, or external monitor, resolving screen resolution conflicts is essential for a better visual experience. Let’s explore some common issues and effective ways to tackle them.
Understanding Screen Resolution
Screen resolution refers to the number of pixels displayed on your screen, determined by the width and height in pixels. Common resolutions include:
| Resolution | Aspect Ratio | Common Usage |
|---|---|---|
| 1920 x 1080 | 16:9 | Full HD (TVs, Monitors) |
| 1366 x 768 | 16:9 | Laptops, Budget Monitors |
| 2560 x 1440 | 16:9 | Quad HD (Gaming Monitors) |
| 3840 x 2160 | 16:9 | 4K Ultra HD (High-End Monitors) |
Common Screen Resolution Conflicts
- Blurry Text and Images: When different resolutions are misaligned, your display may render blurry visuals, leading to strain on the eyes.
- Incorrect Aspect Ratios: Sometimes, your screen may cut off parts of what you’re trying to view, leaving you unable to see the full content.
- Scaling Issues: Certain applications may not display appropriately if the resolution does not match the scaling settings.
- Display Flickering: If your graphics card and monitor clashing over resolutions can cause flickering, disrupting your viewing experience.
How to Fix Screen Resolution Conflicts
-
Check Display Settings:
- Right-click on your desktop and select Display settings.
- Ensure that the resolution is set to the recommended level for your display.
-
Update Graphics Drivers:
- Outdated drivers can cause conflicts with resolutions.
- Visit your graphics card manufacturer’s website for the latest drivers.NVIDIA or AMD often have updates available.
-
Adjust Scaling Settings:
- In the same display settings menu, check the scale and layout options.
- Try different scale values like 100% or 125% to see what looks best.
-
Use Safe Mode:
- Boot your computer in Safe Mode to test if third-party software is causing resolution issues.
- This can help isolate problems with specific applications.
-
Inspect Hardware Connections:
- A loose or damaged cable can also result in a resolution conflict.
- Check that all cables connecting your monitor to your computer are secure.
-
Try an External Monitor:
- Connecting an external monitor can help determine if the issue is with your display or the computer itself.
- Switch between extended and duplicate modes to test resolutions on various screens.
When to Seek Professional Help
If you’re still facing screen resolution problems after trying the above methods, it may be time to consult a professional. They can help identify hardware issues or more complex software conflicts that may be at play. Websites such as Tech Support Alert can connect you with useful resources.
By following these tips, you can effectively deal with screen resolution conflicts and enhance your overall viewing experience. Remember, a properly calibrated display makes a world of difference in how you interact with your digital content.
Steps to Address Ghosting and Image Retention Issues
Dealing with ghosting and image retention on your monitor can be frustrating, but you’re not alone in facing these issues. Thankfully, there are practical steps you can take to address these problems effectively. Below are a series of actionable measures you can follow to resolve ghosting and image retention on your display.
Understanding Ghosting and Image Retention
Before jumping into solutions, it’s crucial to understand what ghosting and image retention are. Ghosting occurs when previous images remain visible on your screen, creating a blurred effect, while image retention happens when a static image remains displayed even after it changes. Being aware of these issues can help you better address them.
Check Your Monitor Settings
The first step in addressing ghosting and image retention is to check your monitor settings:
- Refresh Rate: Ensure your monitor is set to the correct refresh rate. This can typically be found in the display settings of your operating system.
- Response Time: Adjust the monitor’s response time settings to the fastest option available. This can minimize ghosting effects.
Adjust Screen Resolution
Another action you can take involves adjusting the screen resolution:
- Go to your display settings and set the resolution to the recommended level for your monitor. Using a lower resolution can sometimes help reduce visual artifacts.
- Ensure that the aspect ratio is correct to avoid stretching images, which can also contribute to ghosting.
Use Anti-Image Retention Features
Many modern monitors offer built-in features to combat image retention. Look for:
- Pixel Shifting: This feature shifts the screen slightly to prevent static images from sticking to the screen.
- Screen Savers: Utilize a screen saver that activates after a short period of inactivity to avoid static image retention.
Try Display Testing Tools
There are several tools available that can help you gauge and demonstrate the extent of ghosting or image retention:
- Dead Pixel Buddy: A web-based tool that helps identify dead pixels and ghosting on your screen.
- Monitor Test: [Monitor Test](https://www.monitortests.com) features patterns that can help detect issues like ghosting and image retention.
Implementing a Fix
If ghosting or image retention persists, try these solutions:
- Turn Off the Monitor: Power off your monitor for a few hours. Sometimes, a simple reboot can solve minor display issues.
- Display A Full-White Screen: Displaying a full-white image for a few hours may help clear retained images.
- Use a “Refresh” Tool: Some utilities allow you to refresh the pixels and can clear ghosting. A useful tool is the FloraSight display utility.
Monitor Care and Usage Tips
To prevent ghosting and image retention from occurring in the first place, consider these maintenance tips:
- Limit Static Images: Try to avoid leaving static images on the screen for long periods.
- Use Dynamic Wallpapers: Incorporate moving backgrounds to keep the pixels ‘active’ and prevent retention.
- Check Your Cables: Ensure you’re using high-quality, compatible cables (like HDMI or DisplayPort) for optimal performance.
When to Consult a Professional
If ghosting and image retention don’t improve after trying the above suggestions, it may be time to consult a professional. Sometimes, deeper hardware issues may require expert intervention. In such cases, reach out to your monitor’s manufacturer support or a trusted repair service.
By following these steps, you can actively work toward fixing any ghosting or image retention problems you encounter on your monitor. Staying proactive with settings adjustments and care routines will help ensure a smoother visual experience.
For further reading on maintaining your monitor health, visit RTINGS.com or TechRadar.
Key Takeaway:
In the journey of using monitors, encountering display problems is not an uncommon experience. Understanding how to fix common monitor display problems can significantly enhance your workflow and viewing pleasure. Here are the key takeaways from the topics discussed:
First and foremost, troubleshooting flickering screens can often be resolved by checking cable connections and inspecting refresh rates. A loose or damaged cable can lead to disrupted signals, resulting in a flickering display. Make sure both ends of the cable are securely connected, and consider swapping out the cable if necessary. Adjusting the monitor’s refresh rate in the display settings can also help stabilize the screen and provide a smoother viewing experience.
Next, resolving color calibration issues on monitors is essential for accurate visuals, especially for creative professionals who rely on precise color representation. Start by accessing the display settings and adjusting the color balance sliders. Using calibration tools or software can further assist you in achieving the desired color accuracy. This process not only improves your viewing experience but also ensures that your graphics and images appear as intended.
Addressing screen resolution conflicts is another common hurdle. When noticing blurry or distorted images, it’s crucial to check that your monitor’s resolution matches its native setting. Adjust the resolution through the display settings on your computer until clarity is restored. By aligning your output with your monitor’s capabilities, you’re guaranteed a sharper image and better overall performance.
Ghosting and image retention can be frustrating issues for many users. To counteract these effects, consider using the monitor’s built-in features, such as pixel shifting, which can help keep static images from lingering too long on the screen. Regularly changing your display content and utilizing screen savers can also minimize the risk of ghosting.
Adopting these practical steps can greatly help you manage and resolve monitor display problems efficiently. By taking a proactive approach to troubleshooting and maintenance, you can ensure a better, more enjoyable experience with your monitor, allowing you to focus on your work or entertainment without distractions.
Conclusion
Addressing monitor display problems can enhance your overall viewing experience, whether you’re working or enjoying your favorite media. By understanding and applying the solutions to common issues such as flickering screens, you can create a stable and enjoyable setup. Troubleshooting tips like checking cable connections or adjusting refresh rates can drastically reduce screen flickering, while proper color calibration techniques ensure that your images appear as intended.
Screen resolution conflicts can lead to unsatisfying visuals. By adjusting resolution settings and ensuring compatibility with your monitor’s specifications, you can achieve sharp and clear images that enhance readability and visual content.
Additionally, ghosting and image retention issues can be annoying distractions while you work or play. Implementing steps like using a screen saver or turning off your monitor when not in use helps maintain your display’s integrity.
Taking proactive measures to resolve these common problems not only restores functionality but also improves your interaction with technology. Keep these strategies in your toolkit to ensure your monitor remains in top shape, and remember, regular maintenance and timely troubleshooting can save you future headaches. Enjoy a seamless experience with your display by addressing these issues promptly!
Join our interactive community! We’re excited to hear your opinions and feedback on this article. It helps us grow and deliver better content tailored to you. If you enjoyed this post, please share it with others to help us reach more readers. Your engagement keeps us motivated to provide even more valuable insights!