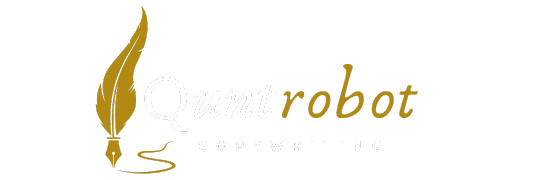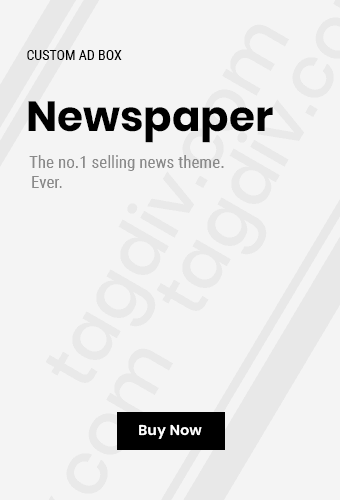Introduction
Is your Roborock S7 acting up or not functioning as it should? Don’t worry, you’re not alone! Like any smart device, sometimes a reset can work wonders. Whether you’re troubleshooting connectivity issues, experiencing errors, or preparing to sell or gift your device, resetting the Roborock S7 is a straightforward process. Let’s walk through everything you need to know to reset your device the right way.
Why You Might Need to Reset Your Roborock S7
Ah, the Roborock S7 – a cleaning marvel when it’s working seamlessly, but like any tech device, it can have its hiccups. If your trusty cleaning companion is acting out of the ordinary, a reset might just be the magic wand it needs. Let’s break down why resetting can solve common issues and when it’s the right move.
Common Issues That Require a Reset
Ever had your Roborock S7 lose its connection to Wi-Fi right before you’re about to start a quick clean? Frustrating, right? Connectivity problems are one of the top reasons users resort to resetting their device. A reset can also help if the app isn’t syncing correctly or if your maps mysteriously disappear.
Another common culprit is software glitches. Maybe it’s randomly skipping rooms or, worse, refusing to move at all. Sometimes, the Roborock’s sensors or cleaning mechanisms need a little refresh to function properly.
Lastly, if you’re planning to sell or gift your Roborock S7, a factory reset ensures the new owner gets a fresh start. It clears all personal data, schedules, and saved maps.
Soft Reset vs. Factory Reset
Here’s where the decision-making comes in. A soft reset is like rebooting your phone—it doesn’t erase anything but can fix minor glitches. It’s perfect if your Roborock is freezing or experiencing app syncing issues.
On the other hand, a factory reset wipes the slate clean. It’s your go-to option for major issues, like recurring malfunctions, or when you’re transferring ownership. Keep in mind that factory resets delete all saved data, including maps and cleaning schedules, so back up what you need beforehand!
Ensuring Your Device is Ready After a Reset
Resetting your Roborock S7 is only the first step. Once it’s back to default settings, you’ll need to reconnect it to your Wi-Fi, reconfigure the app, and re-map your home. While this might sound like a hassle, think of it as giving your robot a fresh start – it’ll likely perform even better than before!
So, if your Roborock S7 isn’t performing up to par, don’t stress. A quick reset can often solve connectivity woes, clear up glitches, and restore it to its original cleaning prowess. Just remember to choose the right reset option based on your situation, and you’ll have your floors sparkling again in no time!

How to Perform a Soft Reset on the Roborock S7
When your Roborock S7 starts acting up—freezing, failing to respond, or skipping areas—it can feel like your cleaning assistant is on strike. But don’t worry; a soft reset is often all you need to get it back on track. Unlike a factory reset, this method won’t delete your saved data, like maps or schedules. Here’s how to perform a soft reset on your Roborock S7 in just a few easy steps.
Step 1: Check the Basics
Before jumping into the reset, make sure:
- The device has enough charge (at least 50% is ideal).
- The power button and sensors are clean and free of dust or debris.
- You’ve paused any active cleaning tasks.
This ensures that your Roborock is in a stable state for the reset.
Step 2: Locate the Reset Button
The reset button is cleverly tucked away on the Roborock S7. You’ll find it right next to the Wi-Fi indicator under the lid of the vacuum. Open the lid, and you’ll spot it near the power button.
Step 3: Press and Hold the Reset Button
Now, press and hold the reset button for 3-5 seconds. You’ll notice the device emit a soft beep, signaling the reset process has started.
Pro Tip: If you don’t hear a beep, double-check the button placement or ensure the vacuum has power.
Step 4: Wait for the Reboot
Once the beep sounds, release the button and give the Roborock a moment. The device will power down and restart automatically. This process usually takes 30-60 seconds.
Step 5: Verify the Reset
After rebooting, check if:
- The Roborock responds to commands from the app or manual buttons.
- Maps and schedules are intact.
- It connects to Wi-Fi without issues.
If everything seems fine, your soft reset was successful!
When to Use a Soft Reset
A soft reset is your first line of defense for:
- Random freezes or unresponsiveness.
- Wi-Fi connection problems.
- Minor software glitches that don’t require a full factory reset.
It’s quick, non-destructive, and often restores functionality without extra hassle.
With these simple steps, your Roborock S7 should be back in action, ready to tackle dust bunnies and crumbs. If issues persist, it might be time to explore a factory reset or contact support—but soft resets solve most minor problems. Keep this trick in your back pocket for the next time your robot needs a little TLC!

How to Factory Reset Your Roborock S7
If your Roborock S7 is dealing with persistent issues—like failing to connect to Wi-Fi, losing saved maps, or experiencing recurring glitches—a factory reset might be the ultimate solution. This process restores the vacuum to its original settings, clearing all saved data, including maps, cleaning schedules, and preferences. Here’s a step-by-step guide to performing a factory reset on your Roborock S7.
Step 1: Understand What a Factory Reset Does
Before resetting, it’s important to know what will happen:
- All Data Will Be Erased: Your saved maps, cleaning schedules, and preferences will be deleted.
- Wi-Fi and App Settings Will Be Removed: The vacuum will need to be reconnected to your network and app.
- A Fresh Start: The Roborock S7 will return to its out-of-box state, ideal for fixing major issues or preparing the device for a new owner.
Step 2: Prepare for the Reset
Before proceeding:
- Charge the Vacuum: Ensure the battery is at least 50% charged to avoid interruptions.
- Backup Important Data: If you want to save your maps or cleaning preferences, export them via the Roborock app (if supported).
- Pause Cleaning Tasks: If the vacuum is currently cleaning, pause and return it to the dock.
Step 3: Locate the Reset Button
Open the top cover of the Roborock S7. You’ll find the Reset Button near the Wi-Fi indicator light.
Step 4: Perform the Factory Reset
- Press and Hold: Simultaneously press and hold the Reset Button and the Clean Button (the large button on top) for 5-10 seconds.
- Listen for a Beep: The vacuum will emit a beep to indicate the reset has started.
- Wait for the Restart: The device will automatically power down and restart. This process usually takes 1-2 minutes.
Step 5: Reconfigure Your Device
Once the factory reset is complete:
- Reconnect to Wi-Fi: Open the Roborock app and follow the instructions to pair your vacuum with your home network.
- Re-map Your Home: Start a new mapping process if you plan to use advanced features like room-specific cleaning.
- Set Cleaning Preferences: Reprogram your cleaning schedules and suction/mopping settings.
When to Perform a Factory Reset
A factory reset is ideal for:
- Resolving significant software malfunctions.
- Preparing the vacuum for a new owner or location.
- Fixing unresolvable Wi-Fi or app syncing issues.
Troubleshooting Post-Reset Issues
If problems persist after a factory reset:
- Check for Firmware Updates: Use the app to ensure the device is running the latest software.
- Inspect Sensors and Brushes: Physical issues like dirty sensors or tangled brushes may still need attention.
- Contact Support: Persistent problems might require help from Roborock’s customer service.
A factory reset might sound daunting, but it’s a straightforward process that often resolves the most stubborn issues. By following these steps, you can breathe new life into your Roborock S7 and get back to effortless cleaning!
Troubleshooting After a Reset
Resetting your Roborock S7, whether a soft or factory reset, should resolve most issues. However, if your vacuum still doesn’t function as expected, some post-reset troubleshooting might be necessary. Here’s a guide to common problems and how to fix them.
1. The Roborock S7 Won’t Connect to Wi-Fi
After a reset, the vacuum may have trouble reconnecting to your network. Try these steps:
- Check Your Wi-Fi Frequency: The Roborock S7 only supports 2.4GHz Wi-Fi. Ensure your router is broadcasting on this frequency.
- Reset Wi-Fi Settings: Press and hold the Spot Clean Button and the Reset Button simultaneously until you hear a beep. Then try reconnecting through the app.
- Move Closer to the Router: Weak signals can cause connection failures. Place the vacuum near your router during setup.
2. Maps or Features Are Missing
If saved maps or advanced cleaning features are unavailable:
- Re-map Your Home: After a factory reset, all maps are deleted. Start a new cleaning cycle to allow the vacuum to re-scan and map your space.
- Enable Advanced Features: Open the Roborock app and check settings like “Room Cleaning” or “No-Go Zones” to reconfigure these options.
3. The Device Doesn’t Respond to Commands
If the Roborock S7 ignores commands from the app or buttons:
- Restart the Vacuum: Hold the power button for a few seconds to reboot the device.
- Check for Firmware Updates: Go to the app’s settings and ensure your vacuum is running the latest software version.
- Inspect the Buttons: Dirt or debris around the buttons can prevent them from functioning properly. Clean gently with a dry cloth.
4. Cleaning Performance Is Subpar
If your vacuum isn’t cleaning effectively post-reset:
- Inspect Brushes and Filters: Tangled hair or clogged filters can reduce efficiency. Clean or replace these parts as needed.
- Check for Blockages: Look for obstructions in the suction inlet or wheels.
- Adjust Cleaning Modes: Use the app to ensure the vacuum is set to an appropriate mode for your flooring type (e.g., carpet vs. hard floors).
5. Persistent Error Messages
If error codes or messages continue to appear:
- Consult the User Manual: Identify the error code and follow the suggested solution.
- Reset Again: If the issue persists, try performing another soft reset to clear any lingering glitches.
- Contact Support: For recurring problems, reach out to Roborock customer service for assistance.
6. Battery Drains Quickly
If the battery life seems shorter after a reset:
- Fully Recharge the Battery: Let the vacuum charge for a full cycle before use.
- Check Power Settings: High suction modes consume more power. Switch to a balanced or quiet mode for longer runtime.
- Inspect the Charging Dock: Ensure the dock is clean and placed on a flat surface for consistent charging.
When to Seek Professional Help
If troubleshooting doesn’t resolve the issue, it may be time to:
- Replace Components: Brushes, filters, and batteries wear out over time and may need replacing.
- Contact Roborock Support: Persistent software or hardware problems might require expert help.
Post-reset issues are rare but manageable with these steps. By systematically addressing potential problems, you can ensure your Roborock S7 runs smoothly and gets back to cleaning your home efficiently.

Conclusion
Resetting your Roborock S7 doesn’t have to be intimidating! Whether you’re performing a soft reset to fix a minor glitch or a factory reset to start fresh, following the proper steps will ensure your device is back to peak performance. If you found this guide helpful, share it with others who might need it, and don’t forget to maintain your Roborock S7 regularly for optimal functionality.