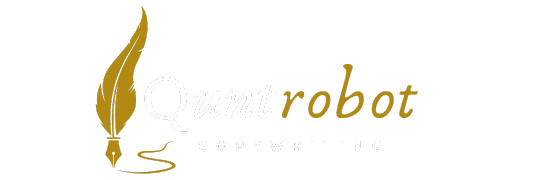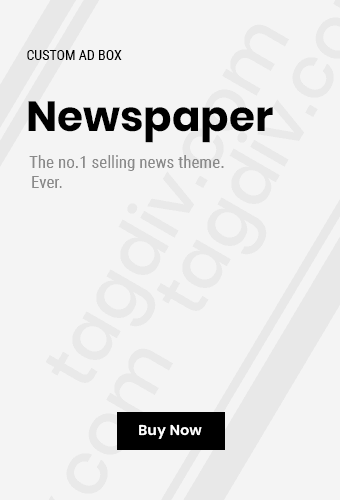Troubleshooting Steps for a Keyboard or Mouse That Stopped Working
When your keyboard or mouse stops working, it can be frustrating. However, there are several troubleshooting steps you can follow to get your devices back in action. Here’s a straightforward guide to help you diagnose and fix the issue efficiently.
How To Fix A Keyboard Or Mouse That Stopped Working

Check Physical Connections
The first step in troubleshooting is to ensure that everything is physically connected properly. Follow these steps:
- Unplug and replug the USB or PS/2 connection to your keyboard or mouse.
- Inspect the cable for any signs of damage or wear.
- Try using a different USB port to rule out a faulty connection.
Power Check
If you are using a wireless keyboard or mouse, check the power source:
- Replace the batteries with new ones to see if this resolves the issue.
- Use a charging cable, if applicable, and ensure the device is charged.
- Test the devices with fresh batteries or power sources.
Restart Your Computer
Sometimes a simple restart can solve the problem. Here’s what to do:
- Save any open work to prevent data loss.
- Restart your computer and check if the keyboard or mouse starts working again.
- If you’re using a laptop, a full shutdown and power-up can also help.
Device Settings Check
Your device settings might need some adjustments. Here’s how:
- Go to Settings > Devices > Bluetooth & Other Devices (for Windows) to check if your devices are listed.
- If not listed, click Add Bluetooth or other device and follow the prompts.
- For Mac users, navigate to System Preferences > Bluetooth to see connected devices.
Update Drivers
Outdated drivers can cause your keyboard or mouse to stop functioning. Here’s how to update them:
- Open the Device Manager via Windows Key + X and select Device Manager.
- Find your keyboard and mouse in the list, right-click each, and select Update Driver.
- Choose Search automatically for updated driver software.
Check for Hardware Issues
If all else fails, the problem may be hardware-related. Consider these points:
- Connect your keyboard or mouse to a different computer to see if it works there.
- If the device works on another computer, the issue lies with your original machine.
- Inspect for dust or debris under the keys or within the mouse. Clean it gently using compressed air or a soft cloth.
Run Troubleshooter
Windows has built-in troubleshooters that can help. Here’s how to use it:
- Go to Settings > Update & Security > Troubleshoot.
- Click on Additional troubleshooters.
- Select Keyboard or Hardware and Devices and click Run the troubleshooter.
Perform a System Restore
If your keyboard or mouse stopped working after a recent update, you may want to revert your system:
- Search for Create a restore point in the Windows search bar.
- In the System Properties window, click on System Restore.
- Follow on-screen instructions to restore your system to a previous state when your keyboard or mouse worked.
Consider Professional Help
If none of these steps work, it may be time to seek help from a professional. Consider these options:
- Contact the manufacturer’s customer service for support.
- Visit a local tech repair shop for diagnostics and possible repairs.
- Consider replacing the device if it is beyond repair.
Following these troubleshooting steps can often resolve the problem of a keyboard or mouse that has stopped working. For more helpful tips, you can visit Lifewire or Microsoft Support.
By regularly maintaining your hardware and software, you can keep your keyboard and mouse functioning well. Don’t hesitate to explore the manufacturer’s website for specific guides to your device for additional support.
Common Causes of Keyboard and Mouse Malfunctions

If your keyboard or mouse suddenly stops working, it can be frustrating. Understanding the common causes of these malfunctions can help you quickly troubleshoot and find a solution. Here are a few frequent reasons why your keyboard or mouse might malfunction.
1. Connectivity Issues
For wireless keyboards and mice, connectivity problems can often be the source of the issue. Check the following:
- Ensure the USB receiver is plugged in properly.
- Look for obstacles that might interfere with the signal between the device and the receiver.
- Consider replacing the batteries if your device is battery-operated.
2. Software Conflicts
Sometimes, your operating system can cause software conflicts that prevent your keyboard or mouse from functioning properly. To address this:
- Update your drivers by visiting the Microsoft Accessibility page.
- Make sure your operating system is up-to-date.
- Check for any recently installed software that may interfere with input devices.
3. Hardware Failure
Your keyboard or mouse may malfunction due to hardware issues. Consider the following:
- Inspect your device for any visible damage, such as broken keys or frayed cables.
- Try using the keyboard or mouse on a different computer to see if the problem persists.
- If the device works on another computer, the issue may lie within your original device’s ports or settings.
4. Power Supply Issues
For wired peripherals, ensuring a good power supply is crucial. Check these things:
- Inspect both ends of the USB cable for damage.
- Try plugging your device into a different USB port.
- Use a different cable, if available, to rule out cable issues.
5. Dirt and Debris
Dust and crumbs can accumulate over time and impact the functionality of your keyboard or mouse. To clean your device properly:
- For keyboards, unplug it and gently shake it upside down to remove loose debris.
- Use compressed air to blow out dust from between the keys.
- For mice, make sure to clean the sensor area and ensure the underside is free of dirt.
6. Device Settings
Sometimes, settings within your operating system can lead to malfunctions. Check the following:
- Go to the settings panel and ensure that the keyboard and mouse settings are configured correctly.
- Reset any customized settings that might cause issues.
- Try rebooting your computer to solve temporary glitches.
7. Operating System Glitches
Operating system bugs can lead to various problems. Here’s how to troubleshoot:
- Restart your computer to refresh the system.
- If issues persist, consider running a system restore to revert back to a previous state.
- Consult online resources for specific OS-related issues that may affect input devices.
8. Incompatible Devices
Sometimes, you may purchase a keyboard or mouse that is simply not compatible with your system. Take these actions:
- Check the manufacturer’s guidelines to ensure compatibility.
- Look for additional software that might be required for the device to function effectively.
- Consider returning or exchanging the device for one that is confirmed to work with your system.
Ultimately, understanding these common causes can assist you in diagnosing the problem more efficiently. If you’re still experiencing persistent issues even after these checks, you might want to visit a professional for assistance, or you can look for troubleshooting guides on sites like Tom’s Guide or Apple Support for more detailed help.
Preventive Measures to Reduce Keyboard and Mouse Issues

When dealing with technology, taking preventive measures is far more efficient than waiting for a keyboard or mouse to fail. Understanding how to care for these essential tools can significantly reduce issues and extend their lifespan. Here is a detailed guide to help you keep your keyboard and mouse in great working condition.
Regular Cleaning
Dust and grime can accumulate inside and around your keyboard and mouse, leading to malfunctions. Regular cleaning helps maintain the functionality of these devices.
- Use a soft, lint-free cloth to wipe down the exterior.
- Turn your keyboard upside down and gently shake it to dislodge debris.
- For deeper cleaning, use compressed air to blow out particles from between the keys.
- Mild cleaning solutions can be applied to the cloth for a more thorough wipe, but avoid soaking your devices.
Proper Storage
How you store your keyboard and mouse can greatly impact their longevity. Follow these storage tips:
- Always unplug or power down wireless devices when not in use.
- Store devices in a dry, dust-free area.
- Position keyboards and mice away from direct sunlight or heat sources.
Avoid Food and Drink Hazards
Accidental spills are among the top causes of keyboard and mouse issues. To prevent this, adhere to the following:
- Keep food and drinks away from your workspace.
- If snacking while working is necessary, use a tray or plate to minimize risks.
- Consider using a keyboard cover to protect against spills.
Regular Software Updates
Your devices also require attention in the software department. Keeping drivers updated can resolve issues before they start. Regularly check for software updates from:
Monitor Usage
Understanding how you use your keyboard and mouse can identify potential problems. Consider these tips:
- Avoid heavy force when typing or clicking, as this can wear down moving parts.
- Take breaks to give your devices a break as well.
- Use ergonomic accessories to minimize strain on both your equipment and your hands.
Check Cables and Connections
Cables can fray or connections can loosen over time, leading to malfunctions. Take these precautionary measures:
- Regularly inspect cords for signs of damage.
- Ensure connectors are clean and free of debris.
- Use cable organizers to prevent tangles and stress on the connections.
Invest in Quality Products
Sometimes, the best preventive measure is investing in quality keyboards and mice. Look for reputable brands known for durability. Consider these aspects:
- Read reviews before purchasing.
- Check for warranties and return policies.
- Evaluate user feedback regarding durability and functionality.
Utilize Technology
The advancement of technology means that some devices come with built-in self-diagnostic tools. Make sure to do the following:
- Use manufacturer-provided software to identify issues.
- Explore online forums or support pages for troubleshooting advice.
- Consider investing in additional power management tools or software that enhances your device performance.
By following these preventive measures, you can significantly reduce keyboard and mouse issues. If you do encounter problems, remember that personal care and attention can go a long way in keeping your devices in peak condition. Research more about maintaining your office equipment for optimal performance.
When to Seek Professional Help for Device Failures
When you’re using your devices and suddenly experience a failure, it can be frustrating and stressful. Knowing when to seek professional help can save you time and money. Here are some scenarios to consider:
Signs It’s Time to Seek Professional Help
- Unexplained Error Messages: If you receive persistent error messages that you cannot resolve, it may indicate a deeper issue within your device. These messages often require diagnostic tools that only professionals possess.
- Frequent Crashes or Freezes: When your device frequently crashes or freezes, it suggests underlying hardware or software problems. If simple troubleshooting hasn’t worked, it’s best to consult an expert.
- Physical Damage: If your device shows signs of physical damage, like cracked screens, malfunctioning keyboards, or water exposure, attempting DIY repairs may worsen the situation. Seeking a professional’s help ensures proper repairs.
- Overheating: Devices that become excessively hot can signal hardware failure or internal issues. If you notice your device overheating regularly, look for professional assistance to prevent further damage.
- Unusual Noises: Strange sounds like clicking or grinding from your device can indicate mechanical issues. Consulting a technician can help identify and fix these problems before they escalate.
- Connectivity Issues: Difficulty connecting peripherals like printers, mice, or keyboards can point to software settings or hardware failures. An expert can analyze these issues to find an effective solution.
Routine Maintenance Signs
Some device failures result from neglect. Regular maintenance can prolong your device’s lifespan and ensure efficient performance. However, if you notice any of these signs, it may be a good time to seek professional help:
- Slow Performance: If your device consistently runs slow despite routine cleaning and updates, professional optimization might be needed.
- Security Concerns: If you’re worried about malware or viruses that you cannot remove, a professional can provide thorough scanning and security enhancements.
- Battery Issues: Batteries that drain quickly or struggle to hold a charge often indicate the need for replacement or repair.
When Home Fixes Fail
Sometimes, common troubleshooting methods like rebooting, reinstalling software, or checking connections will not suffice. If you’ve tried these steps without success, consider these factors:
- Warranty Considerations: If your device is still under warranty, professional repairs are often covered. Contact the manufacturer or authorized service providers for action.
- Complex Repairs: If your device requires opening up and specialized tools for a solution, it’s best left to professionals who have the experience and necessary equipment.
- Time Constraints: If you need your device operational quickly, a professional can diagnose and fix the problem efficiently, allowing you to focus on other tasks.
Cost vs. Benefit Analysis
One factor to weigh when deciding whether to seek professional help is cost. If the repair costs approach the device’s value, replacement could be a better option. Consider this table for guidance:
| Repair Cost | Device Value | Action Recommended |
|---|---|---|
| Less than 50% of value | Value is >$300 | Consider Repair |
| 50-75% of value | Value is ~$300 | Evaluate Device Age |
| Over 75% of value | Any Value | Consider Replacement |
Recognizing the right time to seek professional help can greatly impact your experience with device failures. For more information, consider visiting Tech Hive or CNET, which provide valuable tips on device maintenance and repairs.
By staying aware of signs that indicate the need for expert assistance, you can avoid unnecessary stress and ensure that your devices function optimally for years to come.
Tips for Choosing the Right Replacement Keyboard or Mouse

Choosing the right replacement keyboard or mouse can dramatically enhance your computing experience. Here are some insightful tips to ensure you make the best choice:
Understand Your Needs
First, assess what you primarily use your keyboard or mouse for. Are you a gamer, a writer, or someone who just browses the internet? Understanding your primary activities will guide your selection.
For Gamers
- Key Features: Look for programmable keys, adjustable DPI settings, and customizable RGB lighting.
- Comfort: Ensure the mouse fits comfortably in your hand for extended gaming sessions.
For Writers
- Key Feel: Opt for keyboards with tactile feedback.
- Wrist Support: Consider models with built-in wrist rests to prevent strain.
General Users
- Ergonomics: Pay attention to the shape and feel of the keyboard and mouse.
- Price: Find a balance between features and budget.
Types of Keyboards and Mice
Familiarize yourself with the different types available:
| Type | Description |
|---|---|
| Mechanical Keyboard | Known for their tactile feedback, ideal for typing and gaming. |
| Membrane Keyboard | Softer typing feel and often quieter; good for casual users. |
| Wireless Mouse | Offers freedom of movement without cords; great for portability. |
| Gaming Mouse | Features specialized buttons and high sensitivity; geared towards gamers. |
Consider Size and Space
Measure your workspace to ensure compatibility. A compact keyboard might be ideal if you have limited space. Similarly, choose a mouse size that fits well in your hand to avoid discomfort.
Quality and Durability
Don’t skimp on quality. A durable keyboard or mouse tends to last longer, saving you money in the long run. Look for trusted brands and read customer reviews to gauge long-term reliability.
Check Connectivity Options
- Wired vs. Wireless: Wired connections usually provide faster response times, while wireless offers more flexibility.
- USB Ports: Ensure your device has compatible ports for connecting wired peripherals.
- Batteries: For wireless devices, check battery life and whether they come with a recharging option.
Test Before You Buy
Whenever possible, try out the keyboard or mouse in a store. Feel the keys and grips to see what you like best. This hands-on approach will help you make a more informed decision.
Check Reviews and Ratings
Don’t underestimate the power of customer feedback. Websites like CNET and Tom’s Guide offer reviews that can provide insights into the performance and quality of various keyboards and mice.
Price Considerations
Prices can vary significantly. Set a budget beforehand, and consider whether you’re willing to invest more for features that enhance your experience. Higher-priced models often come with extra features that might be worth the investment.
Return Policies and Warranties
Before purchasing, check the return policy and warranty options. You want the ability to return the item if it doesn’t meet your expectations. A good warranty also offers peace of mind regarding future issues.
Find Deals
Look out for discounts and promotions. Websites like Newegg and Amazon often have deals on keyboards and mice, making it easier to find what you need within your budget.
By following these tips, you can select a replacement keyboard or mouse that perfectly matches your needs, ultimately improving your computing experience. Happy shopping!
Key Takeaway:
When faced with a keyboard or mouse that has stopped working, it’s essential to follow a structured approach to troubleshooting before making any rash decisions. First and foremost, begin with the basic troubleshooting steps. Check if the devices are properly connected, whether wired or wireless, and ensure that batteries are functional in wireless devices. Simple actions like rebooting your computer or trying a different USB port can often resolve the issue immediately.
Understanding the common causes of keyboard and mouse malfunctions can save you time and trouble. Issues like dust accumulation, physical damage, software conflicts, and outdated drivers are frequent culprits. By routinely cleaning your devices and ensuring your software and operating system are up-to-date, you can significantly lower the chances of unexpected failures.
Preventive measures are also crucial in prolonging the life of your keyboard and mouse. Regular maintenance, such as cleaning your workspace and keeping liquids away from your devices, can go a long way. Additionally, consider using a surge protector to shield your devices from electrical surges that may cause malfunctions.
However, not all issues can be rectified through troubleshooting and preventive care. If you’ve tried multiple solutions without success, it may be time to seek professional help. An expert can diagnose deeper hardware or software issues that could be affecting your devices. Don’t hesitate to reach out to a technician if your keyboard or mouse issues seem beyond your scope of knowledge or repair.
When all else fails and you’re in need of a replacement, knowing how to choose the right keyboard or mouse is essential. Consider your specific needs—whether you require gaming features, ergonomic design, or portability. Research reviews and compatibility to ensure you end up with a device that enhances your computing experience.
By following these key takeaways, you can adeptly troubleshoot keyboard and mouse issues, prevent future problems, recognize when to call a professional, and select the perfect replacement to keep your tech life running smoothly.
Conclusion
Whether you find yourself grappling with a keyboard or mouse that has suddenly ceased to function, the path to resolution need not be overwhelming. By following systematic troubleshooting steps, you can often pinpoint and resolve the issue swiftly. Understanding the common causes of malfunctions, like low battery or connection problems, arms you with the knowledge to tackle these frustrations head-on.
Preventive measures play a crucial role in prolonging the life of your devices. Simple habits—such as regular cleaning and avoiding spills—can significantly reduce the risk of future issues. However, if you’ve tried all the tips and tricks without success, it might be time to consult a professional. Knowing when to seek help ensures that you avoid costly mistakes and time-consuming experiments.
If replacement becomes necessary, choosing the right keyboard or mouse can be daunting. Consider factors like ergonomics, compatibility, and the specific needs of your daily tasks. This choice can enhance not only your productivity but also your comfort while working.
By combining these elements—effective troubleshooting, preventive maintenance, professional guidance, and informed replacements—you can ensure a smoother, more efficient experience with your keyboard and mouse. Equip yourself with knowledge to tackle any issues head-on, enabling you to focus on what truly matters: your work and creativity. Remember, a functioning keyboard and mouse are key components of your tech life!
Join our interactive community! We’re excited to hear your opinions and feedback on this article. It helps us grow and deliver better content tailored to you. If you enjoyed this post, please share it with others to help us reach more readers. Your engagement keeps us motivated to provide even more valuable insights!