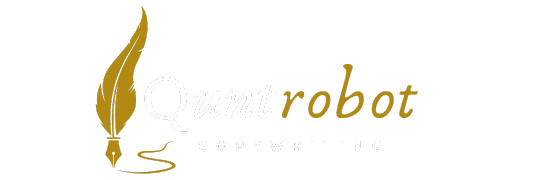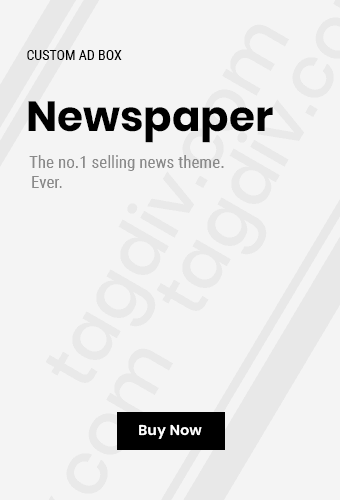How to Fix Bluetooth Pairing Problems on Any Device
Bluetooth pairing problems can be frustrating, especially when you need a reliable connection. Whether you’re trying to connect a headset, speaker, or another device, these issues can put a damper on your day. Here are some practical steps you can take to troubleshoot and fix Bluetooth pairing problems on any device.

1. Restart Your Devices
Sometimes, a simple restart can resolve connectivity issues. Here’s how:
- Power off the device you want to connect (like your phone, tablet, or headphones).
- Turn it back on after a few seconds.
- Do the same with the device you are trying to connect to.
2. Check Bluetooth Settings
Ensure Bluetooth is enabled on both devices:
- On your main device, go to the Settings.
- Tap on Bluetooth and ensure it’s turned on.
- Check if the device you want to connect appears in the list of available devices.
3. Make Devices Discoverable
If a device isn’t showing up, it may need to be made ‘discoverable’:
- Consult the user manual for the device you’d like to connect to, as steps may vary.
- On most devices, there’s a button you need to hold for a few seconds to make it discoverable.
- Look for flashing lights or sound notifications indicating that the device is in pairing mode.
4. Remove Old Pairings
Old pairings can sometimes interfere with new connections. Here’s how to remove them:
- Go to the Bluetooth settings on your main device.
- Find the name of the device you’re trying to connect.
- Tap on it and select Forget or Remove.
5. Update Device Software
Outdated software can lead to pairing issues. To update:
- Check for software updates on both devices.
- On most smartphones, go to Settings > Software Update.
- Make sure both devices are using the latest firmware.
6. Clear Bluetooth Cache (for Android Devices)
Sometimes, clearing the Bluetooth cache can solve pairing problems:
- Go to Settings > Apps.
- Tap on the three dots and select Show system apps.
- Find and tap on Bluetooth.
- Select Storage and then Clear Cache.
7. Try Pairing with Another Device
This helps identify if the issue lies with one of the devices:
- Attempt to connect the device you’re having trouble with to a different device.
- If it pairs successfully, the problem may be with your original device.
8. Check for Interference
Other wireless devices can cause interference. Try the following:
- Turn off any other Bluetooth devices in the vicinity.
- Move closer to the device you want to connect to.
9. Reset Network Settings
If all else fails, resetting your network settings can often solve persistent issues:
- On most devices, navigate to Settings.
- Select Backup & Reset > Reset network settings or Reset Wi-Fi and Bluetooth.
- Confirm the reset and restart your device.
10. Seek Manufacturer Support
If you have followed all these steps and still experience issues, it may be time to contact the manufacturer:
- Visit the Apple Support website for iOS devices.
- Head to the Google Support page for Android devices.
- If using Windows, consult Microsoft Support.
By following these detailed steps, you can effectively troubleshoot and resolve Bluetooth pairing issues on various devices. If all else fails, remember that professional help is always available to assist with your connections.
Common Reasons for Bluetooth Connectivity Issues

Bluetooth connectivity issues can be frustrating but are often due to common problems. Understanding these reasons can help you troubleshoot effectively and get your devices connected quickly. Here are some frequent causes of Bluetooth connectivity issues you may encounter.
1. Device Compatibility Issues
Not all devices are created equal, and incompatibility can often cause Bluetooth pairing problems. Some devices may not support the same Bluetooth version, which can create issues when attempting to connect. Always ensure your devices are compatible before trying to connect.
2. Distance Between Devices
Bluetooth has a limited range, typically about 30 feet (10 meters). If your devices stray too far apart, the signal may drop, leading to connection problems. For the best results, keep your devices within close proximity.
3. Physical Obstructions
Impediments such as walls, furniture, or any solid objects can interfere with the Bluetooth signal. These obstructions can weaken the signal and lead to disconnections. Try to remove any barriers between the devices, or position them where they can “see” each other directly.
4. Outdated Software
Another common reasoning for connectivity issues is outdated software or firmware. Ensure that both devices have the latest updates installed. This applies to operating systems as well as Bluetooth drivers. Regularly check for updates to keep your software current.
5. Bluetooth Settings
Your device’s Bluetooth settings might cause problems connecting. Ensure that Bluetooth is turned on for both devices, and that they are in pairing mode. Sometimes, forgetting the device can solve connection issues. This means removing the previously paired device and starting fresh.
6. Conflicting Connections
If your device is already connected to another Bluetooth accessory, it might refuse to connect to a new one. This is especially common with headphones and speakers. Disconnect or turn off other paired devices before attempting to connect the one you want.
7. Hardware Malfunctions
Physical damage or defects in your device’s Bluetooth hardware can lead to connectivity issues. Check both devices for any signs of damage, such as broken ports or physical abnormalities. Testing with other devices can determine if hardware issues are at play.
8. Battery Levels
Low battery levels can impact Bluetooth performance. Devices may limit Bluetooth functionality when battery levels are low to save power. Ensure both devices are sufficiently charged before trying to connect.
9. Resetting Bluetooth Settings
If you continue to face issues, consider resetting your Bluetooth settings. This process varies per device, but it usually involves deleting all paired devices or toggling Bluetooth off and on again. Use a simple search to find the specific instructions for your device.
10. Excessive Interference from Other Devices
Nearby electronics can also cause interference with Bluetooth connections. Wi-Fi networks, microwaves, and other wireless devices can disrupt signals. If you suspect interference, try disconnecting other wireless devices temporarily to see if it resolves the issue.
11. Faulty Bluetooth Drivers
Drivers manage the interaction between your Bluetooth hardware and your operating system. If these drivers are outdated or corrupted, you may encounter difficulties connecting your devices. Updating or reinstalling Bluetooth drivers can often fix these issues. Visit your manufacturer’s website for the latest drivers.
By considering these common reasons for Bluetooth connectivity issues, you can effectively troubleshoot problems with your devices. Additionally, if you continue to experience difficulties, [Bluetooth.com](https://www.bluetooth.com/) offers further resources and support to help with your connectivity concerns.
| Issue | Solution |
|---|---|
| Device Compatibility | Check Bluetooth version compatibility |
| Distance | Keep devices within 30 feet |
| Obstructions | Eliminate barriers between devices |
| Software | Update all required software |
| Settings | Check Bluetooth is enabled and devices are discoverable |
| Conflicting Devices | Disconnect other Bluetooth devices |
| Hardware Issues | Inspect for damage |
| Battery Level | Charge both devices fully |
| Errors | Reset Bluetooth settings |
For more troubleshooting tips related to Bluetooth pairing, check resources like [CNET](https://www.cnet.com/) and [How-To Geek](https://www.howtogeek.com/). These websites provide detailed guides that can assist you in resolving Bluetooth-related issues.
Troubleshooting Steps for Different Operating Systems

Bluetooth pairing problems can be frustrating, particularly when you urgently need to connect your devices. Whether you’re dealing with a smartphone, tablet, or laptop, there are effective troubleshooting steps you can take based on your operating system. Here’s a guide to help you resolve connectivity issues across various platforms.
For Windows Users
If you’re using a Windows device and encounter Bluetooth pairing problems, try the following steps:
- Check Bluetooth is Enabled: Go to Settings > Devices > Bluetooth & other devices. Ensure that Bluetooth is turned on.
- Remove Existing Devices: In the same Bluetooth settings menu, remove any previously connected devices that you no longer need.
- Run the Bluetooth Troubleshooter: Navigate to Settings > Update & Security > Troubleshoot, and select Bluetooth. Follow the prompts to identify and fix issues.
- Update Bluetooth Drivers: Right-click on the Windows icon, select Device Manager, expand the Bluetooth section, right-click your Bluetooth adapter, and choose Update Driver.
For macOS Users
Mac users may face Bluetooth pairing difficulties as well. Here are specific steps to troubleshoot:
- Check Bluetooth Status: Click on the Apple logo > About This Mac > System Report. Under the Bluetooth section, ensure it’s operational.
- Reset Bluetooth Module: Hold down Shift + Option key while clicking the Bluetooth icon in the menu bar. Select Debug > Remove all devices.
- Reset the NVRAM: Shut down your Mac, then turn it on and immediately hold Option + Command + P + R for about 20 seconds. This can help resolve certain Bluetooth issues.
For Android Users
If you’re encountering Bluetooth issues on your Android device, follow these troubleshooting methods:
- Restart Bluetooth: Swipe down to access Quick Settings and toggle Bluetooth off and back on.
- Clear Bluetooth Cache: Go to Settings > Apps > Show system apps > Bluetooth. Clear cache and data.
- Check Device Visibility: Make sure your device is set to be discoverable. Go to Bluetooth settings and enable discovery mode.
For iOS Users
If your iPhone or iPad has issues with Bluetooth pairing, consider these suggestions:
- Toggle Airplane Mode: Go to Settings and turn on Airplane Mode. Wait a few seconds, then turn it off again.
- Forget and Reconnect Devices: Go to Bluetooth settings, tap the information icon (i) next to the device, and select Forget this Device. Then, reconnect.
- Reset Network Settings: Navigate to Settings > General > Reset > Reset Network Settings. Note that this will erase saved Wi-Fi passwords and other connections.
General Tips Across All Devices
Regardless of your operating system, there are universal tips you can apply:
- Check Battery Levels: Ensure your Bluetooth devices have sufficient battery power.
- Proximity Matters: Keep devices close together when trying to connect, as distance can hinder pairing.
- Restart Devices: Sometimes a simple restart can resolve many connectivity issues.
| Operating System | Key Steps |
|---|---|
| Windows | Check Bluetooth, Remove Devices, Run Troubleshooter |
| macOS | Check Status, Reset Module, Reset NVRAM |
| Android | Restart Bluetooth, Clear Cache, Check Visibility |
| iOS | Toggle Airplane Mode, Forget Devices, Reset Settings |
If you continue to have Bluetooth pairing problems, consider visiting Microsoft Support for Windows-related issues or Apple Support for Mac-related challenges. Android users can check out Google Support, whereas iOS users might find answers on Apple’s iPhone Support.
By following these troubleshooting steps tailored to your operating system, you can fix Bluetooth pairing problems effectively. Remember, maintaining software updates and device health is crucial for optimal performance!
Tips to Prevent Future Bluetooth Pairing Problems

Bluetooth technology has evolved to become an essential part of our daily lives, connecting various devices seamlessly. However, encountering pairing problems can be frustrating. To avoid these issues in the future, follow these practical tips that will help you ensure smooth connections.
Keep Devices Updated
Always ensure that your device’s software and firmware are kept up-to-date. Manufacturers regularly release updates to fix bugs, improve performance, and enhance compatibility with other devices.
- Smartphones: Check for updates in the settings menu under Software Update.
- Bluetooth Accessories: Visit the manufacturer’s website for firmware updates.
Maintain a Clear Line of Sight
Bluetooth works best with minimal interference. To maximize connection quality:
- Ensure both devices are within a close range, ideally within 30 feet.
- Avoid physical obstructions like walls or large furniture.
Clear Old Connections
Devices can sometimes become confused with multiple previous pairings. Here’s how to clear them:
- Go to your device’s Bluetooth settings.
- Look for previously connected devices.
- Remove or forget unnecessary devices to declutter your pairing list.
Use Bluetooth Profiles Wisely
Different devices support different Bluetooth profiles. Ensure that the device you’re trying to connect supports the same profile required by the accessory. For example:
| Device Type | Common Bluetooth Profile |
|---|---|
| Headphones | A2DP |
| Keyboards | HID |
| Printers | OBEX |
Check for Interference
Wireless devices like Wi-Fi routers, microwaves, and other Bluetooth devices can cause interference. Here are steps to take:
- Turn off other wireless devices while attempting to connect via Bluetooth.
- Switch to a less crowded Wi-Fi channel if applicable.
Reset Bluetooth Settings
If you encounter persistent issues, resetting the Bluetooth settings on your device may help:
- Navigating to the settings menu.
- Finding the Bluetooth option and selecting ‘Reset’ or ‘Clear Bluetooth Cache’.
- Restarting both devices before trying to connect again.
Regularly Restart Devices
Sometimes, a simple restart can resolve connectivity issues. Regularly restart your devices as a preventive measure. This can help refresh their connection capabilities and resolve minor glitches.
Scan for Hardware Issues
If Bluetooth problems persist, your device might have hardware faults. You can:
- Check Bluetooth functionality: Use another Bluetooth device to see if issues arise with both devices.
- Consult a technician: If all else fails, consider seeking professional help.
By following these tips, you can enjoy a smooth, hassle-free Bluetooth experience. Remember, regular maintenance and being mindful of how Bluetooth works can drastically reduce future pairing problems. If you need more in-depth guidance, visit Bluetooth.com for resources on Bluetooth technology.
Additionally, consider following experts in the field at TechRadar or CNET for the latest developments and troubleshooting tips. These resources can provide ongoing support, ensuring you stay informed about emerging technologies and solutions to any challenges you may face.
Understanding Bluetooth Technology and Its Limitations
Bluetooth technology continues to be a popular choice for wireless communication. It allows devices, from smartphones to speakers, to connect seamlessly without the need for messy wires. However, while Bluetooth is convenient, it does have its limitations. Understanding these limitations can help you navigate your devices more effectively.
How Bluetooth Technology Works
Bluetooth operates using short-range radio frequency to connect devices over distances of typically up to 30 feet (10 meters). The technology can create personal area networks (PANs) among devices.
The Key Features of Bluetooth
- Low Power Consumption: Designed for efficiency, Bluetooth uses minimal power, making it ideal for battery-operated devices.
- Easy Pairing: Connecting devices is typically as simple as pushing a button or entering a numeric code.
- Multiple Connections: Bluetooth can manage connections from multiple devices simultaneously, such as a phone connected to a headset and a car system.
Limitations of Bluetooth Technology
Despite its many benefits, Bluetooth technology comes with several limitations. Being aware of these can help you understand why you might face issues with connectivity.
1. Limited Range
Bluetooth devices generally have a standard range of 30 feet. Walls, furniture, and other physical obstructions can further reduce this range, causing potential disconnections.
2. Interference with Other Devices
Bluetooth operates on the 2.4 GHz frequency band, which is shared by many other devices, such as Wi-Fi routers and microwaves. This overlap can lead to interference, resulting in connectivity issues or degraded performance.
3. Data Transfer Speed
Bluetooth’s data transfer speed is relatively low compared to other wireless technologies like Wi-Fi. While it’s sufficient for audio and small file transfers, it isn’t ideal for larger files or streaming high-definition videos.
4. Device Compatibility
While most modern devices support Bluetooth, not all Bluetooth versions are compatible. For instance, devices using Bluetooth 5.0 may not connect with devices using an older version like Bluetooth 4.0, especially if they rely on new features like extended range or enhanced data rates.
5. Security Risks
Bluetooth connections can be susceptible to security threats if not secured properly. While encryption is often used, hackers can exploit weaknesses in older Bluetooth versions, making it crucial to keep devices updated.
Bluetooth Versions and Technology Evolution
Bluetooth technology has evolved through several versions, improving upon the limitations of its predecessors. Here’s a quick overview:
| Bluetooth Version | Year Released | Key Features |
|---|---|---|
| 1.0 | 1999 | Basic protocol, poor compatibility |
| 2.0 + EDR | 2004 | Enhanced data rate, improved battery efficiency |
| 3.0 + HS | 2009 | High-speed transfer using Wi-Fi |
| 4.0 | 2010 | Low energy consumption, Internet of Things (IoT) compatibility |
| 5.0 | 2016 | Increased range, improved data rates, broadcasting features |
Improving Your Bluetooth Experience
To get the most out of your Bluetooth devices, follow these tips:
- Keep Devices Updated: Ensure that the firmware on your Bluetooth devices is up to date to enhance performance and security.
- Minimize Interference: Keep Bluetooth devices away from potential sources of interference like Wi-Fi routers and microwave ovens.
- Manage Connections: Disconnect unused devices to improve the performance of connected devices.
- Use Bluetooth 5.0 or Higher: If possible, choose devices that use the latest versions of Bluetooth for better connectivity and features.
For a deeper understanding of Bluetooth technology, check out Bluetooth.com and explore the fascinating world of wireless communication.
With this knowledge, you can appreciate both the power and restrictions of Bluetooth technology, enabling you to maximize your connectivity experience.
Key Takeaway:
In today’s tech-driven world, Bluetooth technology is a vital part of our daily lives, enabling seamless connections between various devices. However, many users frequently encounter Bluetooth pairing problems, leaving them frustrated and wondering how to resolve the issue. This article provides a comprehensive guide on fixing Bluetooth pairing problems on any device, helping you diagnose and eliminate common connectivity issues.
Firstly, it’s essential to understand the common reasons why Bluetooth connectivity issues occur. From outdated drivers and conflicting devices to interference from other signals, several factors can affect Bluetooth performance. By recognizing these potential culprits, you can address the root of the problem more effectively.
The article outlines specific troubleshooting steps tailored to different operating systems, such as Windows, macOS, iOS, and Android. Each operating system has its own nuances, and understanding these can save you time and effort. With clear, actionable steps, users can systematically troubleshoot their devices, making the process less daunting.
Moreover, the guide offers practical tips to prevent future Bluetooth pairing problems. Keeping your devices updated, regularly clearing the Bluetooth cache, and maintaining a clean environment free from interference can significantly enhance connectivity. By implementing these preventative measures, users can enjoy a smoother experience with their Bluetooth devices.
The article delves into the fundamentals of Bluetooth technology and its inherent limitations. Understanding these limitations helps users set realistic expectations about connectivity ranges, interference, and device compatibility. With this knowledge, you can approach Bluetooth issues with a more informed perspective, minimizing frustration.
This comprehensive guide empowers readers to tackle Bluetooth pairing problems efficiently, equipping them with the necessary knowledge and tools to improve their connectivity experience. By focusing on the common pitfalls, offering system-specific troubleshooting steps, and emphasizing preventative measures, users can enhance their interaction with Bluetooth technology, ensuring that their devices work in harmony. Adopting these insights not only demystifies Bluetooth technology but helps foster a deeper appreciation for its capabilities and limitations.
Conclusion
Resolving Bluetooth pairing problems can significantly enhance your device experience, whether you’re connecting headphones, speakers, or any other gadgets. By understanding common reasons for connectivity issues—such as outdated software, device distance, or conflicting Bluetooth versions—you’re already on the right path.
Troubleshooting steps tailored for different operating systems like Android, iOS, Windows, and macOS further empower you to address challenges more efficiently. Each system has unique settings, making it essential to follow specific steps for a successful connection.
Moreover, implementing preventative measures can save you time and frustration down the line. Regularly updating your devices, clearing Bluetooth caches, and making sure devices are within range are simple actions that can prevent many pairing issues.
A fundamental understanding of Bluetooth technology helps you recognize its limitations. Knowing that certain devices may not be compatible or that interference may occur allows you to set realistic expectations and troubleshoot more effectively.
With this knowledge, you’re not just equipped to fix Bluetooth pairing problems on any device, but you’re also prepared to enjoy a smoother, more reliable wireless connection in your everyday activities. Empower your Bluetooth experience by applying these insights, and say goodbye to connection frustrations for good.
Join our interactive community! We’re excited to hear your opinions and feedback on this article. It helps us grow and deliver better content tailored to you. If you enjoyed this post, please share it with others to help us reach more readers. Your engagement keeps us motivated to provide even more valuable insights!