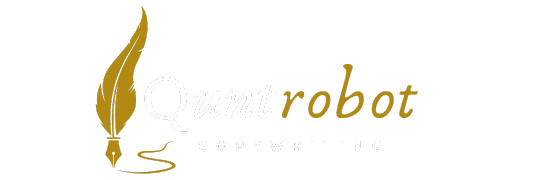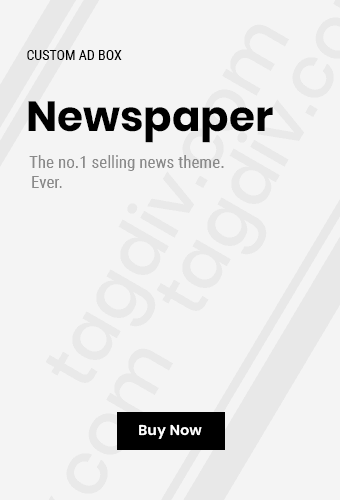Top Tips to Improve Bluetooth Connection Stability
Bluetooth connections are integral to our daily lives, from listening to music to connecting peripherals. Yet, poor stability can lead to frustration. If you’ve been dealing with dropped connections and distorted sound, these tips can help you maintain a strong Bluetooth link.

Check for Nearby Interference
Bluetooth operates on the 2.4GHz frequency, which is similar to many Wi-Fi networks. If you are experiencing connection issues, make sure that there are no other devices nearby that could cause interference. Common culprits include:
- Microwave ovens
- Wireless speakers
- Wi-Fi routers
- Baby monitors
By keeping your Bluetooth device away from these potential disruptors, you can improve the stability of your connection.
Keep Devices Close
Distance plays a significant role in Bluetooth connectivity. Ideally, keep the devices within a range of 30 feet (about 9 meters) to ensure a stable connection. If you go beyond this range, you might start losing signal strength. If you need to move further away, consider using range extenders designed for Bluetooth.
Update Your Devices
Outdated software on your devices can lead to connectivity issues. Ensure that both your Bluetooth device and the paired device have the latest updates. Check for firmware updates on:
- Your phone or tablet settings
- The Bluetooth device manufacturer’s website
Keeping software updated helps improve performance and fixes bugs that might disrupt your connection.
Reset Bluetooth Settings
If you’re still facing issues, resetting your Bluetooth settings might be a good move. This can help clear any old or corrupted cache that could be affecting performance. Here’s how you can do this on various devices:
| Device Type | Steps to Reset |
|---|---|
| Android | Settings > System > Reset options > Reset Wi-Fi, mobile & Bluetooth |
| iOS | Settings > General > Reset > Reset Network Settings |
| Windows 10 | Settings > Devices > Bluetooth & other devices > Remove the device and then re-pair |
Minimize Connection Type Switches
If you frequently switch between devices (like moving from your laptop to your phone), Bluetooth can get perplexed. Try to limit the number of devices that are connected simultaneously. Disconnect devices not in use to minimize confusion and maintain stability.
Check Battery Levels
The battery level of your Bluetooth device can significantly influence its performance. Low battery levels can lead to connectivity issues. Make it a habit to regularly charge your devices if you often encounter problems.
Use Bluetooth 5.0 or Newer Devices
Newer Bluetooth versions like Bluetooth 5.0 offer improved range and stability. If you’re still using older Bluetooth technology, consider upgrading to newer devices that support Bluetooth 5.0 or later. This will enhance your overall connectivity experience.
Remove Unnecessary Pairings
Having too many devices paired can clutter your Bluetooth settings. Clear old or unused pairings to streamline the connection process. This not only makes connecting easier but also helps in maintaining a stable connection with current devices.
Seek Professional Help
If you’ve tried everything and still experience issues, it might be time to consult professionals. Contact the customer support of your device manufacturer or visit dedicated forums for specialized advice. Resources such as Bluetooth.com provide comprehensive information about Bluetooth technology that could prove useful.
By implementing these tips, you can enhance the stability of your Bluetooth connections significantly. Take the time to evaluate your environment and devices to enjoy uninterrupted connectivity.
Common Interference Sources Affecting Bluetooth Performance

Bluetooth technology has become an essential part of our daily lives, connecting everything from headphones to smart home devices. However, issues with connectivity can often frustrate users. Understanding common interference sources that affect Bluetooth performance is crucial for maintaining stable connections. Below are some of the top sources of interference and tips for mitigating their impact.
Wi-Fi Networks
Wi-Fi networks operate on the same 2.4 GHz frequency range as Bluetooth devices. This overlap can lead to noticeable connectivity problems. When a Wi-Fi channel is crowded, it can hinder the performance of your Bluetooth connection. You can minimize these issues by:
- Switching to 5 GHz Wi-Fi: If your router supports dual-band, try using the 5 GHz band for your Wi-Fi connections.
- Adjusting Wi-Fi Channels: Changing the channel on your Wi-Fi router can reduce overlap with Bluetooth.
Other Bluetooth Devices
As Bluetooth technology continues to evolve, the number of Bluetooth devices in homes and offices has significantly increased. This can lead to interference, especially in crowded spaces. Here’s how to manage Bluetooth device connectivity:
- Limit Simultaneous Connections: If possible, try to connect fewer devices at once.
- Keep Devices Updated: Make sure all your Bluetooth devices have the latest firmware updates to enhance compatibility.
Microwaves
Believe it or not, microwaves can disrupt Bluetooth signals as they also operate on a 2.4 GHz frequency. To prevent this interference, consider the following:
- Keep Distance: Try to keep your Bluetooth devices away from microwave ovens when in use.
Physical Barriers
Walls, furniture, and even human bodies can obstruct Bluetooth signals. The material and thickness of barriers can further complicate things. To enhance your Bluetooth connection, consider:
- Direct Line of Sight: Ensure that there is minimal obstruction between the Bluetooth device and the connected gadget.
- Rearranging Space: Move closer or adjust the placement of devices to minimize physical barriers.
Competing Technologies
Various wireless technologies can also interfere with Bluetooth signals. Examples include Zigbee, a common protocol for home automation, and various RF (radio frequency) technologies. To optimize performance:
- Avoid Overlapping Frequencies: Identify and minimize the use of devices that operate on similar frequencies to your Bluetooth.
Environmental Factors
Factors like humidity, temperature, and even electromagnetic fields can play a significant role in Bluetooth performance. For enhanced connectivity, you could:
- Reduce Clutter: Try to maintain a clutter-free environment to minimize interference from electronic devices.
Device Compatibility
Not all Bluetooth devices are created equal. Older devices may not perform as well when connected to newer technology. To avoid compatibility issues:
- Check Compatibility: Ensure that your Bluetooth devices support the same version for optimal performance.
- Update Software: Regularly update your device software to benefit from performance improvements.
Tips for Troubleshooting
If you’re experiencing persistent Bluetooth connection issues, here are a few troubleshooting tips that can help:
- Restart Both Devices: A simple reboot can often clear up connection problems.
- Clear Bluetooth Cache: On your smartphone or computer, clearing the Bluetooth cache can help improve functionality.
- Remove Unused Devices: Disconnect old connections that you no longer need.
Understanding the common sources of interference affecting Bluetooth performance can significantly improve your experience. By employing some fundamental strategies and keeping an awareness of your environment, you can enjoy a more stable and efficient Bluetooth connection. For further reading on enhancing Bluetooth connectivity, visit Bluetooth.com and get more insights.
Essential Device Settings for Optimal Bluetooth Functionality

If you rely on Bluetooth devices for music, calls, or other functionalities, you may have encountered issues with connection stability. Several device settings can significantly enhance your Bluetooth experience. Here are some essential settings and tips to ensure optimal Bluetooth functionality.
1. Keep Your Device Updated
Your device’s software or firmware can affect Bluetooth performance. Regular updates can fix bugs and improve overall functionality. Make sure to:
- Check for and install regular updates for your operating system.
- Update your Bluetooth drivers if you are on a computer.
2. Enable Bluetooth Visibility
Sometimes, your device may not connect optimally because it’s not visible to potential Bluetooth devices. To enhance visibility, do the following:
- On mobile devices, go to the Bluetooth settings and enable the “Visible to other devices” option.
- For PCs, navigate to “Settings” > “Devices” > “Bluetooth & other devices” and ensure it’s discoverable.
3. Adjust Bluetooth Range
Bluetooth operates within a certain range (usually up to 30 feet). To improve connection stability:
- Keep your device and the Bluetooth accessory close.
- Avoid barriers such as walls or metal objects that may obstruct the signal.
4. Manage Device Pairing
Having too many paired devices can affect performance. Regularly manage your paired devices by:
- Disconnecting any devices that you no longer use.
- Removing devices not in use from your Bluetooth list in settings.
5. Turn Off Unused Features
Your device might possess features that consume resources and affect Bluetooth connectivity. To enhance stability:
- Turn off Wi-Fi and mobile data if they are not in use.
- Disable personal hotspot if you don’t need it, as it can affect Bluetooth functionality.
6. Clear Bluetooth Cache
For Android devices in particular, clearing the Bluetooth cache can resolve connectivity issues:
- Go to “Settings” > “Apps” > “Show system apps.”
- Find “Bluetooth” and tap on “Storage.” Then, click “Clear Cache.”
7. Check the Battery Level
The battery level can play a role in Bluetooth connectivity. When battery levels are low, Bluetooth performance may suffer. Check battery levels by:
- Ensuring that your device and Bluetooth accessory have sufficient power.
- Charging devices regularly to prevent dips in performance.
8. Use Quality Bluetooth Accessories
The quality of your Bluetooth devices can make a significant difference in connectivity. Here’s what to consider:
- Invest in well-reviewed Bluetooth accessories from trusted brands.
- Ensure your devices are FCC certified for optimal performance.
9. Consider Interference Sources
Other wireless devices can interfere with Bluetooth signals. To avoid interference:
- Avoid using Bluetooth devices near microwave ovens or Wi-Fi routers.
- Turn off other Bluetooth devices nearby to see if connectivity improves.
10. Reset Network Settings
If you’ve tried the above steps and still face issues, resetting network settings may help. To do this:
- On mobile devices, go to “Settings” > “General management” > “Reset” > “Reset network settings.”
- This will erase saved Wi-Fi and Bluetooth networks, so be prepared to reconfigure them.
By following these essential device settings and tips, you will likely experience a substantial improvement in Bluetooth connection stability. Regular care and consideration of your device settings can lead to a seamless Bluetooth experience.
For more information and tools for managing your Bluetooth devices, consider visiting Bluetooth.com, where you can find resources related to Bluetooth technology and recommendations for accessories.
By keeping your Bluetooth settings optimized, you can ensure a reliable and enjoyable connection whether for calls, music, or smart device interaction.
The Importance of Keeping Bluetooth Drivers Updated

When it comes to ensuring smooth and efficient device connectivity, keeping your Bluetooth drivers updated is crucial. Many users may not consider the role of drivers in their Bluetooth performance; however, outdated drivers can lead to various issues that affect functionality and connectivity. Here, we explore why it’s essential to maintain updated Bluetooth drivers, offering valuable insights that can benefit all users.
Enhanced Device Compatibility
One of the primary reasons for updating Bluetooth drivers is to improve compatibility with newer devices. As technology evolves, manufacturers frequently introduce devices with upgraded features and protocols. By keeping your Bluetooth drivers up to date, you can ensure seamless communication between your devices. This is especially important if you frequently add new gadgets like headphones, wireless speakers, or smart home devices.
Improved Performance
Outdated drivers can hinder performance, leading to problems like lagging or dropped connections. Regular updates can significantly enhance Bluetooth performance, providing faster data transfer rates, reduced latency, and improved overall stability. If you are streaming music or attending virtual meetings, you’ll appreciate the difference an updated driver can make.
Security Enhancements
Cybersecurity is a major concern today, and Bluetooth technology is no exception. Vulnerabilities in outdated drivers can expose your devices to security risks. Manufacturers often release updates that patch security holes and protect user data. By keeping your Bluetooth drivers updated, you contribute to a safer environment for your personal and sensitive information.
Bug Fixes and Stability Issues
No software is perfect, and Bluetooth drivers are no exception. Bugs and glitches can lead to unexpected behavior, such as connection drops or failure to recognize devices. Regular updates include bug fixes that can resolve these issues and improve stability. Updating your drivers is a proactive approach to ensuring your devices function as intended.
How to Check and Update Bluetooth Drivers
Keeping your drivers updated is a straightforward process. Here are the steps you can take:
-
Windows:
- Right-click on the Start button and select Device Manager.
- Locate the Bluetooth section and expand it.
- Right-click on your Bluetooth device and select Update driver.
- Choose Search automatically for updated driver software.
-
MacOS:
- Click on the Apple menu and select About This Mac.
- Choose Software Update to check for the latest updates.
In addition to manual checking, it’s a good idea to use dedicated driver update software that can automate the process for you, minimizing the risk of outdated drivers.
Frequency of Updates
You might wonder how often you should check for Bluetooth driver updates. Here are some best practices:
| Frequency | Recommendation |
|---|---|
| Monthly | Check for updates regularly, especially if you frequently add new Bluetooth devices. |
| After Major OS Updates | Always check for Bluetooth driver updates following major system upgrades. |
| If Experiencing Issues | Immediately check for updates if you encounter connectivity problems. |
Resources for Updating Bluetooth Drivers
There are numerous resources available online that provide information on keeping your Bluetooth drivers updated. For detailed guides and assistance, you can visit:
- Windows Support
- Apple Driver Update
- Intel Driver Update Utility
Keeping your Bluetooth drivers updated is not just a task but a necessity for optimal performance, security, and device compatibility. By following the steps outlined above and checking for updates regularly, you can ensure a seamless Bluetooth experience across all your devices.
Troubleshooting Steps for Persistent Bluetooth Connectivity Issues
Bluetooth connectivity issues can be frustrating, especially when you depend on wireless devices like headphones, speakers, or keyboards. If you’re facing persistent problems, here are some actionable troubleshooting steps that can help you regain stable connections.
Check Device Compatibility
Before diving into technical settings, ensure that the devices you’re trying to connect are compatible. For example:
- Confirm that the Bluetooth version of both devices aligns. For instance, devices with Bluetooth 5.0 communicate best with other Bluetooth 5.0 devices.
- Check if your device supports the specific Bluetooth profiles required for your accessory. For instance, a Bluetooth speaker may need A2DP for audio streaming.
Update Your Device Software
Software updates are essential for maintaining seamless connectivity. Follow these steps:
- Check for firmware updates on both devices. Go to the settings menu and look for system updates.
- For apps related to Bluetooth devices (like your speaker or headphones), ensure they are updated as well.
Clear Bluetooth Cache
Over time, cached data can interfere with Bluetooth connections. To clear the cache:
- On your device, go to the Settings menu.
- Select the ‘Apps’ option.
- Find the Bluetooth app, tap it, and select ‘Storage.’
- Click on ‘Clear Cache’ to remove temporary files.
Refreshing this data can resolve connection stability issues.
Reset Network Settings
If problems persist, resetting your network settings might help. This will remove and refresh all paired devices:
- Open Settings on your device.
- Scroll down and tap on ‘System’ or ‘General management.’
- Select ‘Reset options’ or similar, and then choose ‘Reset network settings.’
After doing this, you may need to re-pair your devices.
Avoid Interference
Bluetooth operates on the 2.4 GHz frequency, which can be crowded. You can improve connection quality by:
- Keeping devices at least 3 feet apart from microwaves, Wi-Fi routers, and cordless phones.
- Avoiding walls and obstructions between connected devices.
- Turning off nearby Bluetooth devices that aren’t in use.
Ensure Proper Pairing
Improper or incomplete pairing can lead to persistent issues. To ensure successful pairing:
- Put both devices in pairing mode. Follow the manufacturer’s instructions to activate pairing.
- Check if any prompts appear to confirm pairing, and make sure to accept them.
Battery Levels Matter
Low battery levels can impact Bluetooth performance. Always ensure both devices are sufficiently charged before attempting to connect:
- Plug your devices into a power source if they’re running low.
- Monitor battery usage and performance through device settings.
Contact Manufacturer Support
If none of the above steps resolve your Bluetooth connectivity issues, consider reaching out to the device manufacturer:
- Check their official website for support articles and troubleshooting guides.
- Contact customer service for assistance. They may have specific solutions for your model.
For more detailed guidance, you can visit Apple Support or Google Support.
Track Bluetooth Connections
Use apps that can help you monitor Bluetooth connections. Some apps provide information about signal strength and available devices:
- Bluetooth Scanner: Scans and resolves connection issues by displaying nearby Bluetooth devices.
- Bluetooth Finder: Assists in locating lost Bluetooth devices.
Following these troubleshooting steps can help ensure a more stable Bluetooth connection. Regular checks and maintenance can significantly improve your wireless experience.
Key Takeaway:
When it comes to enhancing Bluetooth connection stability, several key factors come into play. First and foremost, understanding the common sources of interference can significantly affect your device’s performance. Devices such as microwaves, Wi-Fi routers, and even certain wireless gadgets can disrupt Bluetooth signals. Therefore, it’s vital to assess your environment and minimize the presence of these interference sources to maintain a strong connection.
Next, adjusting essential device settings is crucial for optimal Bluetooth functionality. Ensure that your Bluetooth is turned on, and the device is discoverable if you’re trying to connect. Additionally, examining your device’s power-saving modes is necessary, as these settings can hinder Bluetooth performance. Disabling any battery optimization features for the Bluetooth app can help ensure a stable connection.
Keeping your Bluetooth drivers updated is another vital step. Outdated drivers can lead to compatibility issues and affect overall performance. Regularly checking for updates will not only enhance connectivity but also ensure that you access the latest features and improvements from the manufacturer.
For those who continue to experience persistent Bluetooth connectivity issues, following a structured troubleshooting approach is essential. Start by unpairing and re-pairing the devices, restarting them, and checking for any software updates that might be pending. If problems persist, resetting your network settings or engaging with customer support can provide additional solutions tailored to your specific devices.
Improving Bluetooth connection stability involves a multi-faceted approach: recognizing and eliminating interference, optimizing device settings, regularly updating drivers, and following thorough troubleshooting steps. By focusing on these areas, you can enjoy a seamless Bluetooth experience, reducing frustration and maximizing the usability of your wireless devices. Remember, a stable Bluetooth connection not only enhances device interactions but also contributes to a more enjoyable and efficient digital life.
Conclusion
Achieving a stable Bluetooth connection is essential for seamless device interaction, whether you’re listening to music, making calls, or syncing data. By applying the top tips outlined above, you can significantly improve your Bluetooth connection stability. Understanding common interference sources, such as Wi-Fi networks, microwaves, and physical barriers, allows you to anticipate and mitigate disruptions.
Adjusting essential device settings will further enhance your experience. Ensuring that Bluetooth is enabled on your devices and making use of high-quality audio codecs can make a noticeable difference in performance. Regularly updating your Bluetooth drivers is crucial, as these updates often include enhancements and bug fixes that enhance connectivity.
If you encounter persistent connectivity issues, methodical troubleshooting steps—like restarting devices, unpairing and repairing connections, and resetting network settings—can help restore functionality.
By prioritizing these strategies, you equip yourself to deal with Bluetooth challenges effectively. A reliable Bluetooth connection not only enhances your user experience but also ensures that you get the most out of your devices. Take these steps to enjoy clearer audio, smoother syncing, and a more dependable connection for all your Bluetooth-enabled needs. Enjoy the freedom and convenience that come with stable Bluetooth connections, keeping you connected wherever you go.
Join our interactive community! We’re excited to hear your opinions and feedback on this article. It helps us grow and deliver better content tailored to you. If you enjoyed this post, please share it with others to help us reach more readers. Your engagement keeps us motivated to provide even more valuable insights!